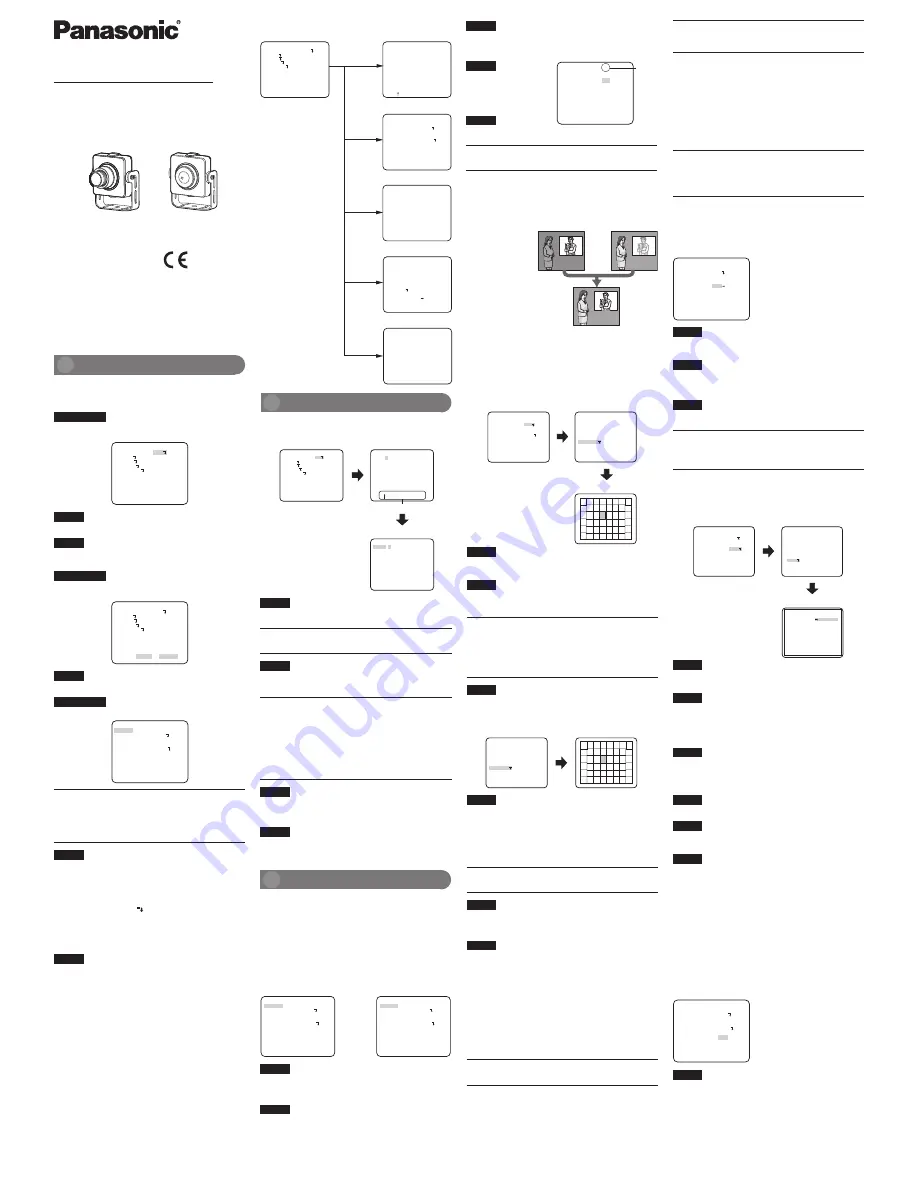
Basic operation
The operations in the setup menu are performed with the operation buttons
after calling up the setup menu on the connected video monitor.
The description below explains how to operate the setup menu basically.
Screenshots of WV-CF432N1E are shown as examples.
Screenshot 1
Hold down the [SET] button for about 2 seconds to call up the top screen
of the setup menu.
MODEL WV-CF432N
OFF
CAMERA ID
CAMERA
SYSTEM
LANGUAGE
SPECIAL
END SETUP DISABLE
Step 1
Press the [UP] or [DOWN] button to move the cursor to “END”.
Step 2
Press the [RIGHT] button to move the cursor to “SETUP”, and press the
[SET] button to change the setup mode from “DISABLE” to “ENABLE”.
Screenshot 2
The setup mode changes to “ENABLE”, and the setup menu becomes
ready to be set.
MODEL WV-CF432N
OFF
CAMERA ID
CAMERA
SYSTEM
LANGUAGE
SPECIAL
END SETUP ENABLE
Step 3
Move the cursor to the item to be set, and press the [SET] button.
Screenshot 3
The selected setup screen in the setup menu appears on the screen.
**CAMERA SETUP**
SCENE1
VMD OFF
ELC ELC
AGC ON(MID)
SENS UP X4 AUTO
WHITE BAL ATW1
DNR HIGH
D&N(ELE) OFF
RET TOP END
Note:
• If the top screen of the setup menu is called up with the operation
buttons while the camera is operated, the setup mode is always set
to “DISABLE” to prevent operation errors.
To perform settings in the setup menu, change the setup mode to
“ENABLE”.
• The cursor is the highlighted part.
Step 4
Perform the settings for each item.
• Selection of a setting item:
Press the [UP] or [DOWN] button to move the cursor.
• Change of settings:
Press the [RIGHT] or [LEFT] button.
• Display of advanced setup screen:
Press the [SET] button when “ ” is attached to the target setting item.
• Return to the previous setup screen:
Move the cursor to “RET” and press the [SET] button.
• Return to the top screen:
Move the cursor to “TOP” and press the [SET] button, to display the
top screen of the setup menu.
Step 5
Move the cursor to “END”, and press the [SET] button to return to the
camera image screen, or wait for about 5s so that the setup menu can be
closed automatically.
Screen transition diagram
MODEL WV-CF432N
CAMERA ID
CAMERA
SYSTEM
OFF
**CAMERA ID**
SPACE POSI
**CAMERA SETUP**
SCENE1
VMD OFF
**SYSTEM SETUP**
**SPECIAL SETUP**
....I..160
..I.... 20
PUSH SET
XXXXXXXX
0123456789
ABCDEFGHIJKLM
NOPQRSTUVWXYZ
().,'":;&#!?=
+-*/%$
RET TOP END RESET
................
ELC ELC
AGC ON(MID)
SENS UP X4 AUTO
WHITE BAL ATW1
DNR HIGH
D&N(ELE) OFF
SYNC INT
CHROMA GAIN
AP GAIN
PEDESTAL
CAMERA RESET
SER.NO.
RET TOP END
RET TOP END
RET TOP END
**LANGUAGE SETUP**
LANGUAGE ENGLISH
SET
RET TOP END
Top screen
“CAMERA ID” screen
“CAMERA SETUP” screen
“SYSTEM SETUP” screen
“SPECIAL SETUP” screen
“LANGUAGE SETUP” screen
LANGUAGE
.I.. ..
... 15
PRIVACY ZONE OFF
STABILIZER OFF
EL-ZOOM OFF
UPSIDE-DOWN OFF
LDC
...I...120
PIX OFF
DISPLAY
ALARM
END
DISABLE
SETUP
SPECIAL
You can use “CAMERA ID” to name the camera. To use English letters
only, you can select a maximum of 16 characters. On the monitor screen,
you can choose to open or close the camera title display.
FLOOR 1
MODEL WV-CF432N
0123456789
ABCDEFGHIJKLM
NOPQRSTUVWXYZ
().,'":;&#!?=
+-*/%$
................
“CAMERA ID” screen
Top screen
Display position setup screen
CAMERA ID
**CAMERA ID**
SPACE POSI
RET TOP END RESET
CAMERA
SYSTEM
SPECIAL
END SETUP ENABLE
ON
Editing area
LANGUAGE
Step 1
Select “ON” for “CAMERA ID”, and then press the [SET] button.
→
The “CAMERA ID” screen appears.
IMPORTANT:
• When “CAMERA ID” is set to “OFF”, the camera title does not appear
even after you set the camera title.
Step 2
Move the cursor to the target item with use of the [UP], [DOWN], [RIGHT],
and [LEFT] buttons, and press the [SET] button to enter the character.
→
The entered characters are displayed in the editing area.
<Character entry>
• To enter English letters and numbers, move the cursor behind the let-
ter or number, and then press the [SET] button. The editing area dis-
plays the selected English letter and number.
• To edit a character, move the cursor to (
↑
) of the editing area, press
the [RIGHT]/[LEFT] button to move the cursor (
↑
) to the text for edit-
ing, and enter the correct character.
• To insert a space, move the cursor to “SPACE”, and then press the
[SET] button.
• To delete all the entered characters, move the cursor to “RESET”, and
then press the [SET] button.
Step 3
After entering a title, move the cursor to “POSITION”, and then press the
[SET] button.
→
The display position setup screen appears.
Step 4
Press the [UP], [DOWN], [RIGHT], and [LEFT] buttons to decide the title
position and press the [SET] button.
→
The title position is specified.
The following settings can be configured on the “CAMERA SETUP”
screen displayed from the top screen. For the display method, refer to the
section related to “Basic operation”.
The settings configured on the “CAMERA SETUP” screen will be saved as
a scene file.
1
Register a scene file [SCENE1/SCENE2]
It is possible to register 2 patterns of scene file. When different settings
are applied for day and night, SCENE1 can be applied in the daytime and
SCENE2 at night. Change between the scene files can be made by short-
cut operation (See the section about “Shortcut operation”). “SCENE1” is
selected in the initial set mode.
**CAMERA SETUP**
SCENE1
ELC ELC
AGC ON(MID)
SENS UP X4 AUTO
WHITE BAL ATW1
DNR HIGH
D&N(ELE) OFF
RET TOP END
VMD OFF
**CAMERA SETUP**
SCENE2
ELC ELC
AGC ON(MID)
SENS UP X4 AUTO
WHITE BAL ATW1
DNR HIGH
D&N(ELE) OFF
RET TOP END
VMD OFF
COPY(SCENE1)
Screen when “SCENE1” is selected
Screen when “SCENE2” is selected
Step 1
After confirming that “SCENE1” is selected”, configure the settings of
“ELC” through “VMD”. (see the section about “CAMERA SETUP”)
To change the scene file, go to Step 2.
Step 2
Move the cursor to “SCENE1” and press the [RIGHT] or [LEFT] button to
select “SCENE2”.
→
The screen changes and displays “SCENE2”.
2
Controls the quantity of light with the electronic
shutter [ELC]
ELC: Controls the quantity of light with the electronic shutter.
About Super Dynamic
6 Functions
If there is high contrast
between the bright and
dark areas in a shooting
zone, the dark area
becomes
less
visible
because
the
camera
adjusts the iris in accor-
dance with the bright
area. Conversely, adjust-
ing the lens brightness for
the darker areas causes
the brighter areas to
become washed out. The
SUPER DYNAMIC function digitally combines an image that is set up for a
clear view of the brighter areas with an image that is set up for a clear view
of the darker areas, creating a final image that preserves overall detail.
SUPER-D6 setting
Move the cursor to “ELC”, and press the [SET] button to set the
SUPER-D6 function.
Follow the procedure below.
**ELC**(1)
OFF
BACK LIGHT COMP
SUPER-D6
“ELC” screen
Mask setting screen
- +
LEVEL
MASK SET
.I..... 0
**CAMERA SETUP**
SCENE1
VMD OFF
ELC ELC
AGC ON(MID)
SENS UP X4 AUTO
WHITE BAL ATW1
DNR HIGH
D&N(ELE) OFF
“CAMERA SETUP” screen
RET TOP END
RET TOP END
Step 1
Move the cursor to “ELC” and press the [SET] button.
→
The “ELC” screen appears.
Step 2
Move the cursor to “SUPER-D6” and select the “ON” or “OFF”.
ON
(default)
:
Activates the SUPER-D6 function. (Please go to Step 6.)
OFF:
Stops the SUPER-D6 function. (Please go to Step 3.)
Note:
• When “ON” is selected for “SUPER-D6”, a shadow (black line) may
appear at the boundary between a brighter area and a darker area.
This is not an error.
• When flickering or noise is observed frequently due to the illumination
of light, select “OFF”.
(1) When flickering or color deterioration is observed
(2) When noise is produced in a bright area on the screen
Step 3
When the SUPER-D6 function is set to “OFF”, bright areas of an image
are masked to facilitate the visibility of dark areas.
Move the cursor to “MASK SET” and press the [SET] button.
→
The mask setting screen appears.
**ELC**(1)
RET TOP END
OFF
BACK LIGHT COMP
SUPER-D6
“ELC” screen
Mask setting screen
- +
LEVEL
MASK SET
.I..... 0
Step 4
Mask the brighter part of the screen.
Press the [UP], [DOWN], [RIGHT], and [LEFT] buttons to move the flashing
cursor to the area to be masked and press the [SET] button.
When the selected area is masked, the masked area will start blinking
(between stripes and white).
When the flashing cursor is moved to other areas, the masked area will be
displayed in white.
Repeat the above procedure to mask other areas as necessary.
Note:
• To cancel the masking, select the desired masked area, and then
press the [SET] button. The masked area will be canceled.
Step 5
Hold down the [SET] button for more than 2 seconds after completion of
masking.
→
Return to the previous menu.
Step 6
Move the cursor to “LEVEL” and press the [RIGHT] or [LEFT] button to
adjust the level.
3
Gain control setting [AGC]
Select a gain control setting from the following.
ON (HIGH)/ON (MID)
(default)/
ON (LOW):
Automatically increases the
gain to make the screen
brighter when the illumi-
n a n c e o f t h e s u b j e c t
becomes darker. HIGH,
MID and LOW indicate the
gain level.
OFF:
Does not increase the gain.
Note:
• When “SENS UP” is set to the AUTO mode, “AGC” cannot be set to
“OFF”.
4
Electronic sensitivity enhancement setting [SENS UP]
Use of the electronic sensitivity enhancement function increases the light
sensitivity of the CCD, and accordingly the image becomes brighter.
Meanwhile, the magnification is automatically adjusted in accordance with
the illuminance of a photographic subject. The magnification of the elec-
tronic sensitivity is selectable from the following.
OFF/X2 AUTO/X4 AUTO
(default)
/X6 AUTO/X10 AUTO/X16 AUTO/
X32 AUTO
Camera title setting [CAMERA ID]
Camera operation setting [CAMERA SETUP]
Note:
• When the magnification of “SENS UP” is increased, the screen
becomes coarser, more whitish, or more flawed. However, this phe-
nomenon is normal.
5
White balance setting [WHITE BAL]
The white balance adjustment is selectable from the following.
ATW1
(default)
:
Automatic color temperature tracking mode. The camera
continuously checks the color temperature of the light
source and automatically adjusts the white balance. The
adjustment of the color temperature ranges from approx.
2700 K to 6000 K.
ATW2:
Activates the sodium lamp automatic color temperature tracking
mode. The camera automatically achieves an optimal white bal-
ance under the sodium lamp. The adjustment of the color temper-
ature ranges from approx. 2000 K to 6000 K.
Note:
• If the situation meets one of the following, color may not be accurate-
ly reproduced.
• The subject is mostly highly-colored.
• The photographic scene is under the bright blue sky or at nightfall.
• The illumination of the light illuminating the subject is insufficient.
AWC:
Activates the automatic white balance control mode. This adjust-
ment is suitable for a location where a light source is stable. The
adjustment of the color temperature ranges from approx. 2000 K
to 10000 K.
When “AWC” is selected, follow the steps below to adjust the white bal-
ance.
**CAMERA SETUP**
SCENE1
ELC ELC
AGC ON(MID)
SENS UP X4 AUTO
WHITE BAL AWC PUSH SET
DNR HIGH
D&N(ELE) OFF
VMD OFF
RET TOP END
“CAMERA SETUP” screen
Step 1
Set “WHITE BAL” to “AWC” and press the [LEFT] button to change to
“AWC
→
PUSH SET”.
Step 2
Press the [SET] button and adjust the white balance. “AWC
→
PUSH
SET” is highlighted during adjustment. When the highlighted display is
restored, the white balance adjustment is completed.
Step 3
Press the [Right] button to select “AWC”. Refer to the content below for
fine adjustment of the white balance.
Note:
• The adjustment of the color temperature ranges from approx. 2000 K
to 10000 K. If the range is out of this adjustment range or lighting
directed at subject is too weak, the white balance may not be adjust-
ed. In such a case, “AWC
→
PUSH SET” stays highlighted.
Fine adjustment of the white balance
The white balance is manually fine adjusted after the white balance auto-
matic adjustment in the automatic color temperature tracking mode
(ATW1, ATW2) or automatic white balance control mode (AWC).
Follow the procedures below.
**CAMERA SETUP**
SCENE1
VMD OFF
**ATW1**(1)
R
- +
B
- +
Fine adjustment screen
Area setting screen
“CAMERA SETUP” screen
ELC ELC
AGC ON(MID)
SENS UP X4 AUTO
WHITE BAL ATW1
DNR HIGH
D&N(ELE) OFF
AREA
RET TOP END
RET TOP END
RET TOP END
...I... 0
...I... 0
**ATW1 AREA**(1)
POSITION PUSH SET
RESET
Step 1
Set “WHITE BAL” to “ATW1”, “ATW2” or “AWC” and press the [SET] button.
→
The fine adjustment screen appears.
Step 2
Move the cursor to “R” and “B” and press the [LEFT] or [RIGHT] button to
fine adjust the level for each. “R” stands for red and “B” stands for blue.
When the level indicator moves in the “+” direction, the color becomes
deeper, and when the level indicator moves in the “–” direction, the color
becomes lighter.
Step 3
Move the cursor to “AREA” and press the [SET] button to enter “AREA”
setting screen. The area assigned to detect the white area of the white
balance can be set on the area setting screen. The area to detect white
area of white balance is displayed full-screen by default.
Step 4
Move the cursor to “POSITION” and press the [SET] button.
Step 5
Press the [UP], [DOWN], [RIGHT], and [LEFT] buttons to determine the left
upper position of the zone to be set and press the [SET] button.
Step 6
Press the [UP], [DOWN], [RIGHT], and [LEFT] buttons to determine the
lower right position of the zone to be set and press the [SET] button.
6
Digital noise reduction function setting [DNR]
The digital noise reduction function reduces noise automatically under the
condition of low illuminance.
The effect level of the noise reduction function is selectable from the fol-
lowing.
LOW:
Low level of noise reduction (small residual image)
HIGH
(default)
:
High level of noise reduction (large residual image)
7
Black-and-white mode setting [D&N (ELE) ]
The settings relating to the black-and-white mode can be configured.
Follow the procedure below
“CAMERA SETUP” screen
**CAMERA SETUP**
SCENE1
ELC ELC
AGC ON(MID)
SENS UP X4 AUTO
WHITE BAL ATW1
DNR HIGH
D&N(ELE) OFF
RET TOP END
VMD OFF
Step 1
Move the cursor to “D&N (ELE)” and select the mode from the following.
AUTO:
Automatically switches between color and black-
and-white images in accordance with the illumi-
nance. Switches to black-and-white images when
the illuminance around the camera is lower than
approx. 0.1 lx. The color mode is selected for bright
images.
OFF
(default):
Displays color images.
Operating Instructions
Color CCTV Camera
Model No.
WV-CF432N1E
WV-CF432T1E
Step 3
To configure the settings of “SCENE2” using the settings of “SCENE1”,
press the [SET] button after moving the cursor to “COPY(SCENE1)”.
→
The settings of “SCENE1” will be copied to “SCENE2”.
Step 4
Set the item to change.
The number displayed at the
right side of the title on each set-
ting screen indicates a scene file
number.
Step 5
Move the cursor to “SCENE2” and press the [RIGHT] or [LEFT] button to
select “SCENE1” to resume normal operation.
Note:
• When the background is too bright in the backlighting condition,
“SCENE2” is recommended.
**ELC**(1)
RET TOP END
ON
Scene file
number
SUPER-D6
BACK LIGHT COMP
LEVEL
. ..... 0
- +
I
Subject in the dark area is
hard to notice.
Subject in the bright area is
hard to notice.
Creates a clearer
image by digitally
combining images
WV-CF432N1E
WV-CF432T1E
All the illustrations in this manual are based on WV-CF432N1E unless the
model is specified.
Before attempting to connect or operate this product, please read these
instructions carefully and save this manual for future use.
The model number is abbreviated in some descriptions in this manual.
sL0514-1054 PGQX1628YA Printed in China
Panasonic Corporation
http://panasonic.net
Panasonic System Networks Co., Ltd.
Fukuoka, Japan
Authorised Representative in EU:
Panasonic Testing Centre
Panasonic Marketing Europe GmbH
Winsbergring 15, 22525 Hamburg, Germany
© Panasonic System Networks Co., Ltd. 2014




















