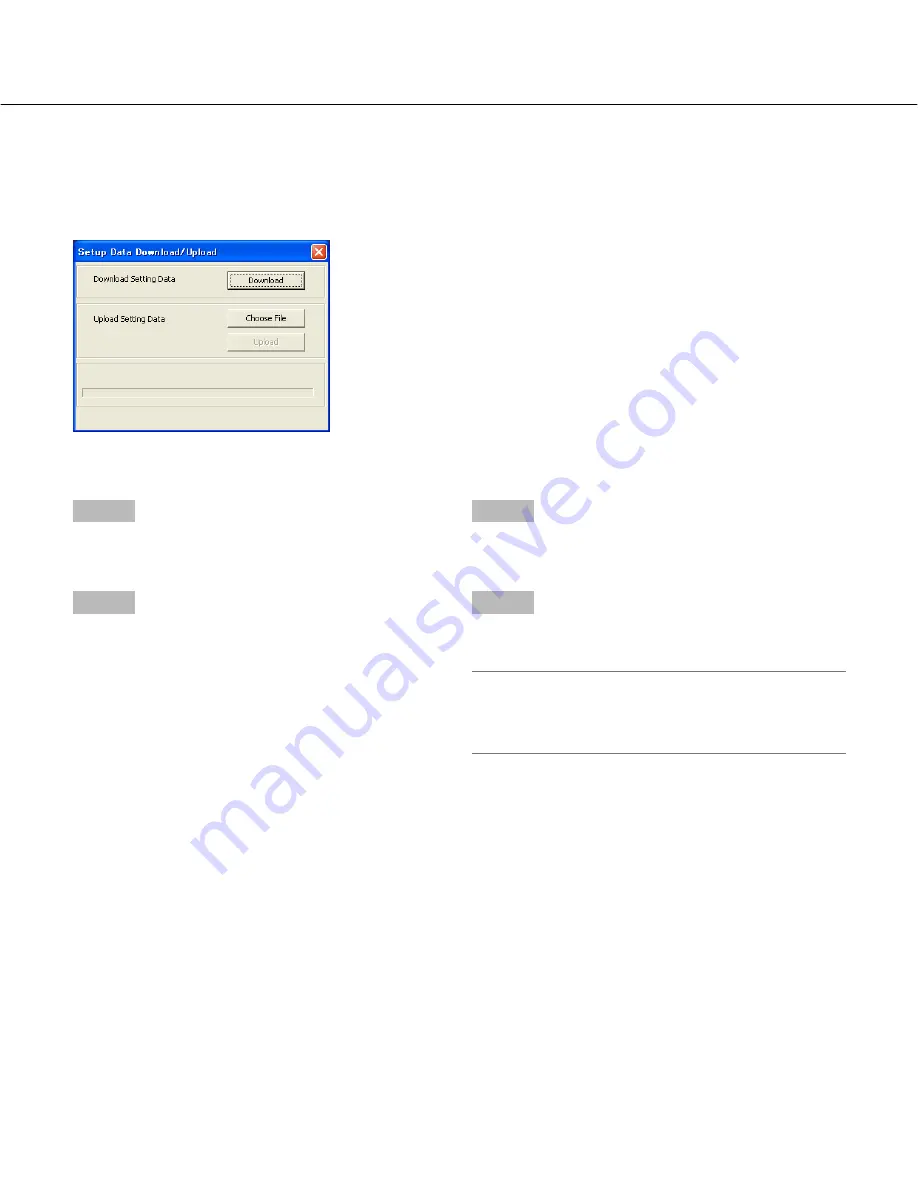
43
Download the setup data
Step 1
Click the [Download] button.
→
The "Save…" window will be displayed.
Step 2
Designate the directory in which the setup data is to be
downloaded (default name: RT4Set.bin), and then click
the [Save] button.
→
Download of the setup data will start.
Upload the setup data
Step 1
Click the [Choose File] button, and then select the setup
data to be uploaded.
Step 2
Click the [Upload] button.
→
Upload of the setup data will start.
Note:
The settings on the [Network setup] tab of the
"Communication Setup" window will not be overwrit-
ten even when the setup data is uploaded.
Download/upload of the setup data from/to the recorder Setup Data Download/Upload
(Maintenance – Setup Data Download/Upload)
Select "Setup Data Download/Upload" under "Maintenance" from the pop-up menu (
☞
page 35).
→
The "Setup Data Download/Upload" window will be displayed.






























