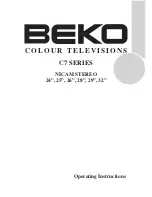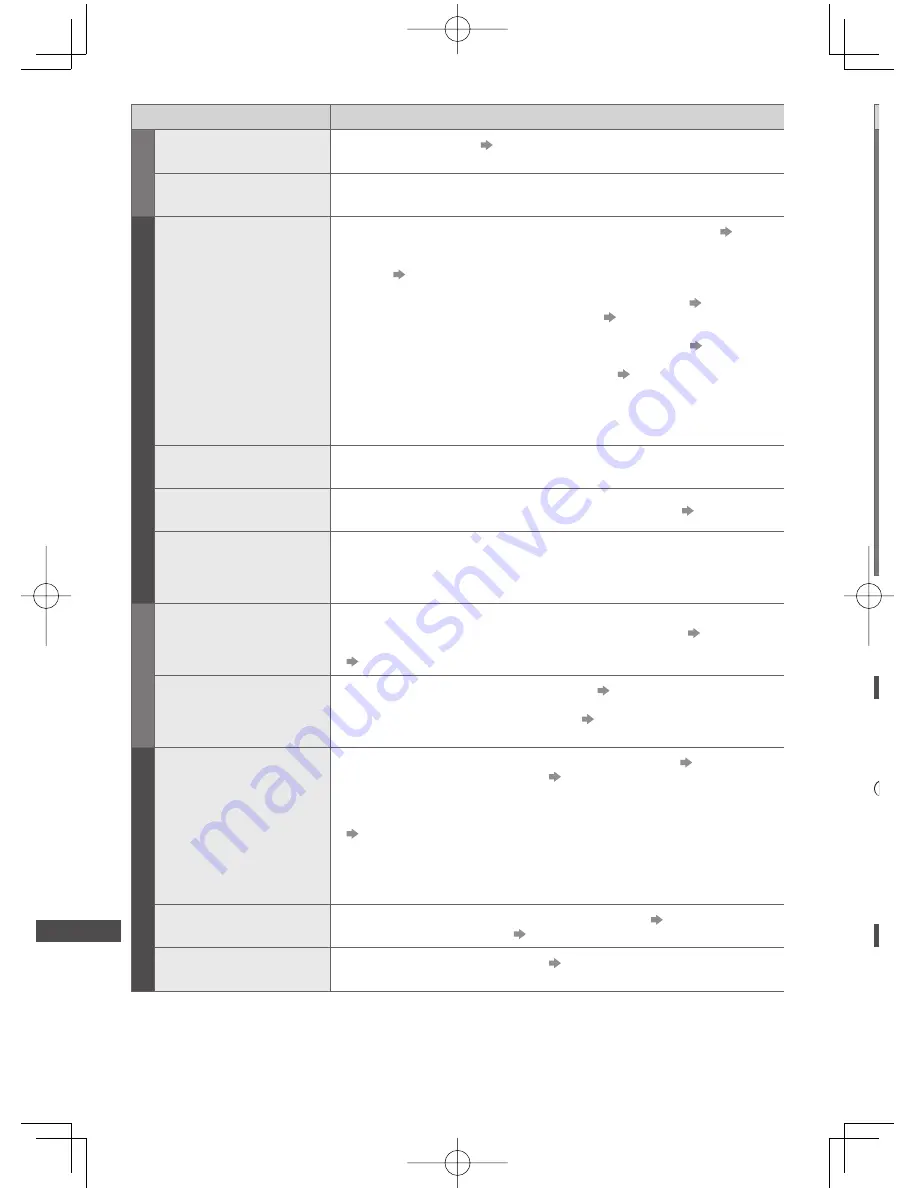
FAQs
90
Problem
Causes / Actions
Sound
No sound is produced
●
Is “Sound mute” active?
(p. 10)
●
Is the volume set to the minimum?
Sound level is low or
sound is distorted
●
Sound signal reception may be deteriorated.
●
Set [MPX] (p. 40) in the Sound Menu to [Mono].
3D
Cannot view 3D images
●
Has the 3D Eyewear been switched on and registered with this TV?
(p. 30)
●
Is the 3D Eyewear mode set to 3D?
Slide the tab once to the “MODE” position to change the mode between 3D
and 2D.
(p. 29)
●
Check the remaining battery level of the 3D Eyewear.
●
Does the 3D Eyewear support Bluetooth wireless technology?
(p. 28)
●
Ensure that [3D Mode Selection] is set to [3D].
(p. 33)
●
Some 3D image signals may not be automatically recognised as 3D images.
Set [3D Mode Selection (Manual)] to match the picture format.
(p. 33)
●
Check that there are no obstacles between the TV and the 3D Eyewear.
●
Check the available area to use the 3D Eyewear.
(p. 30)
●
For some people, the 3D images may be difficult to see, or cannot be seen,
especially in users who have a different level of eyesight between the left and
right eyes. Take the necessary steps (wearing glasses etc.) to correct your
eyesight before use.
3D Eyewear is turned off
automatically
●
Check that there are no obstacles between the TV and the 3D Eyewear.
There is something wrong
with the 3D images
●
Check the setting of [Picture Sequence] or [Edge Smoother].
(p. 34)
The indicator lamp does
not light when pressing
the power button on the
3D Eyewear
●
The battery may be running low or flat. Replace it.
HDMI
Sound is unusual
●
Set the sound setting of the connected equipment to “2ch L.PCM”.
●
Check the [HDMI1 / 2 / 3 / 4 Input] setting in the Sound Menu.
(p. 40)
●
If digital sound connection has a problem, select analogue sound connection.
(p. 86)
Pictures from external
equipment are unusual
when the equipment is
connected via HDMI
●
Check the HDMI cable is connected properly.
(p. 77)
●
Turn the TV and equipment off, then turn them on again.
●
Check an input signal from the equipment.
(p. 88)
●
Use equipment compliant with EIA/CEA-861/861D.
Network
Cannot connect to the
network
●
Check the LAN cable or wireless LAN is connected properly.
(p. 61)
●
Check the connections and settings.
(p. 61 - 65)
●
Check the network equipment and network environment.
●
The router may not be set to issue IP address automatically. If the network
administrator prefers to allocate an IP address, set an IP address manually.
(p. 63)
●
The router may be using MAC address filtering (security setting).
Confirm the MAC Address of this TV (p. 40) and set the router to use it.
●
If the problem persists, consult your Internet Service Provider or
telecommunications company.
Cannot select the file
during DLNA operations
●
Is media server of the connected equipment prepared?
(p. 60)
●
Check applicable data format.
(p. 82, 83)
Cannot operate
VIERA Connect
●
Check the connections and settings.
(p. 61 - 65)
●
The server or connected line may be busy now.
M
F
R
G
c
d
●
●
●
●
●
W