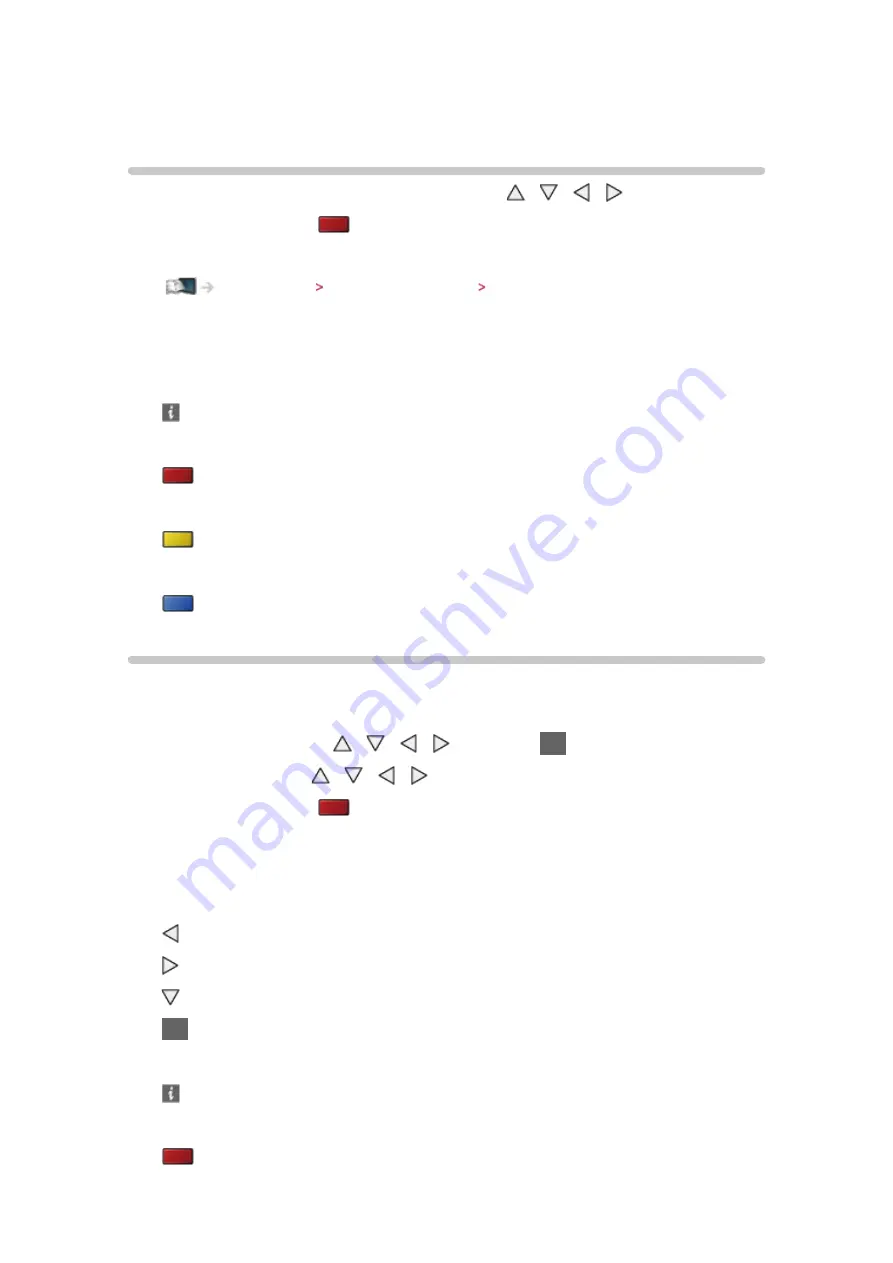
- 138 -
Music mode
Selecting file
1. Select the folder in the thumbnail view with / / /
2. Start playback with
(red)
●
For supported file formats
Media Player Technical information Music format
■
Thumbnail view
●
To display / hide information of the highlighted content
●
To start playback
(red)
●
To change the device
(yellow)
●
To change the contents
(blue)
Playing music
■
Playback of the selected file in the folder
1. Select the folder with / / / and press
OK
to access
2. Select the file with / / /
3. Start playback with
(red)
■
Playback
●
To operate playback
: Rewind
: Fast forward
: Stop
OK
: Pause / Playback
●
To display / hide the operation guide
●
To the previous track
(red)






























