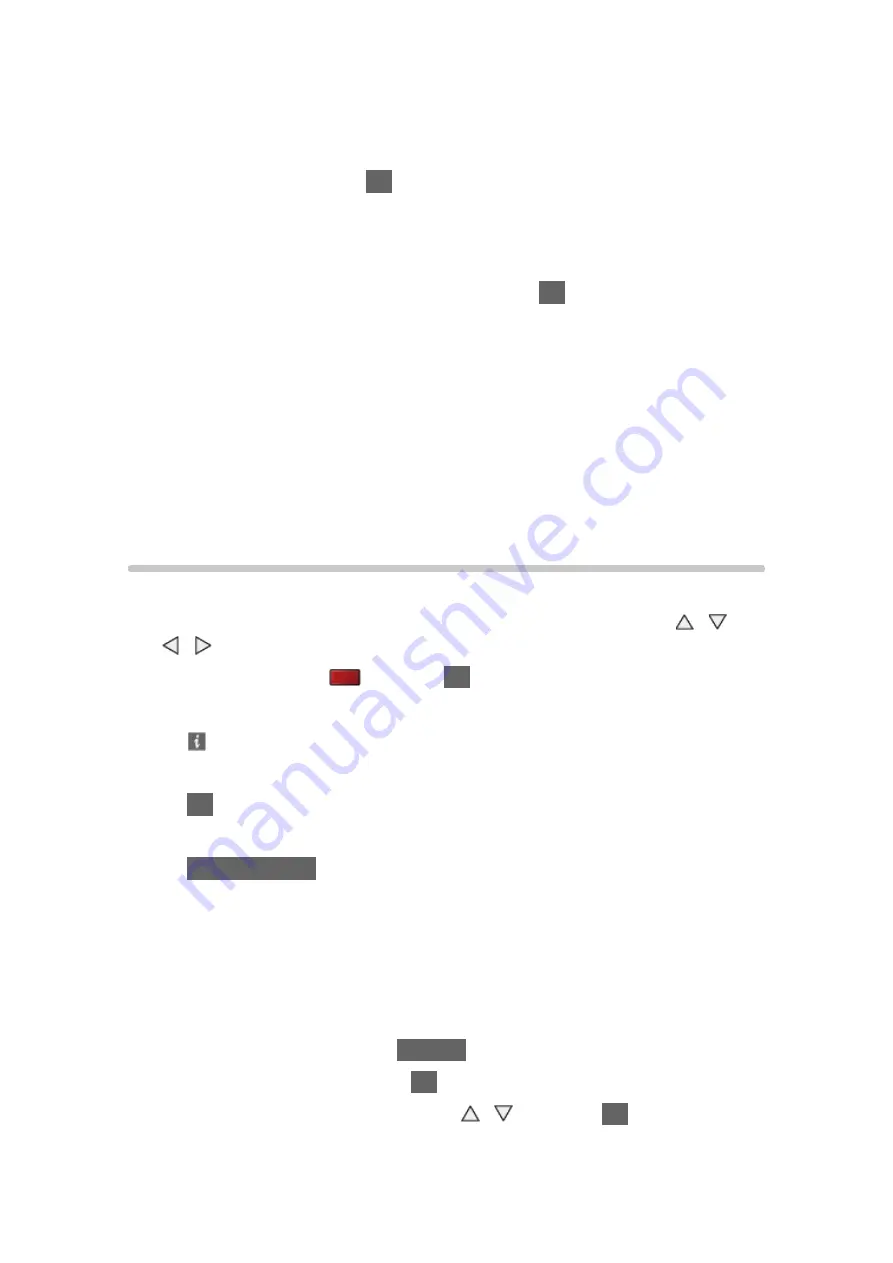
- 125 -
●
You can only select photos of the same recorded date and the same pixels.
●
You may not be able to view the created 3D photo properly if you select
photos for L and R in reverse.
4. Create the 3D photo with
OK
●
If your selected photos are not suitable for the 3D photo, the error
message will be displayed and you will return to the photo selection
screen (step 3).
●
To save the 3D photo in the SD Card, press
OK
and follow the on-
screen instructions.
●
After the photo is saved, the photo selection screen will be displayed
(step 3). Select photos again to create another 3D photo or exit from
Multi Shot 3D
mode.
■
To enjoy the saved 3D photos
Saved 3D photos are displayed in the thumbnail view. Wear the 3D Eyewear
and enjoy the 3D photos.
Using slideshow
Slideshow ends when all photos within the current thumbnail are viewed.
1. Select the file from the thumbnail of photos for the first view with / /
/
2. Start Slideshow with
(red) and
OK
●
To display / hide the operation guide
●
To pause (return to Single view)
OK
●
To return to thumbnail
BACK/RETURN
●
You can change the back ground music by setting
Back Ground Music
in
Slideshow Settings
(see below).
■
Slideshow Settings
Set up the settings for Photo mode.
1. Display the option menu with
OPTION
2. Select
Slideshow Settings
with
OK
3. Select one of the following items with / and press
OK
to access
Frame
/
Colour Effect
/
Transition Effect
/
Auto Makeup
/
Aspect
/
Burst Playback
/
Interval
/
Repeat
/
Back Ground Music
















































