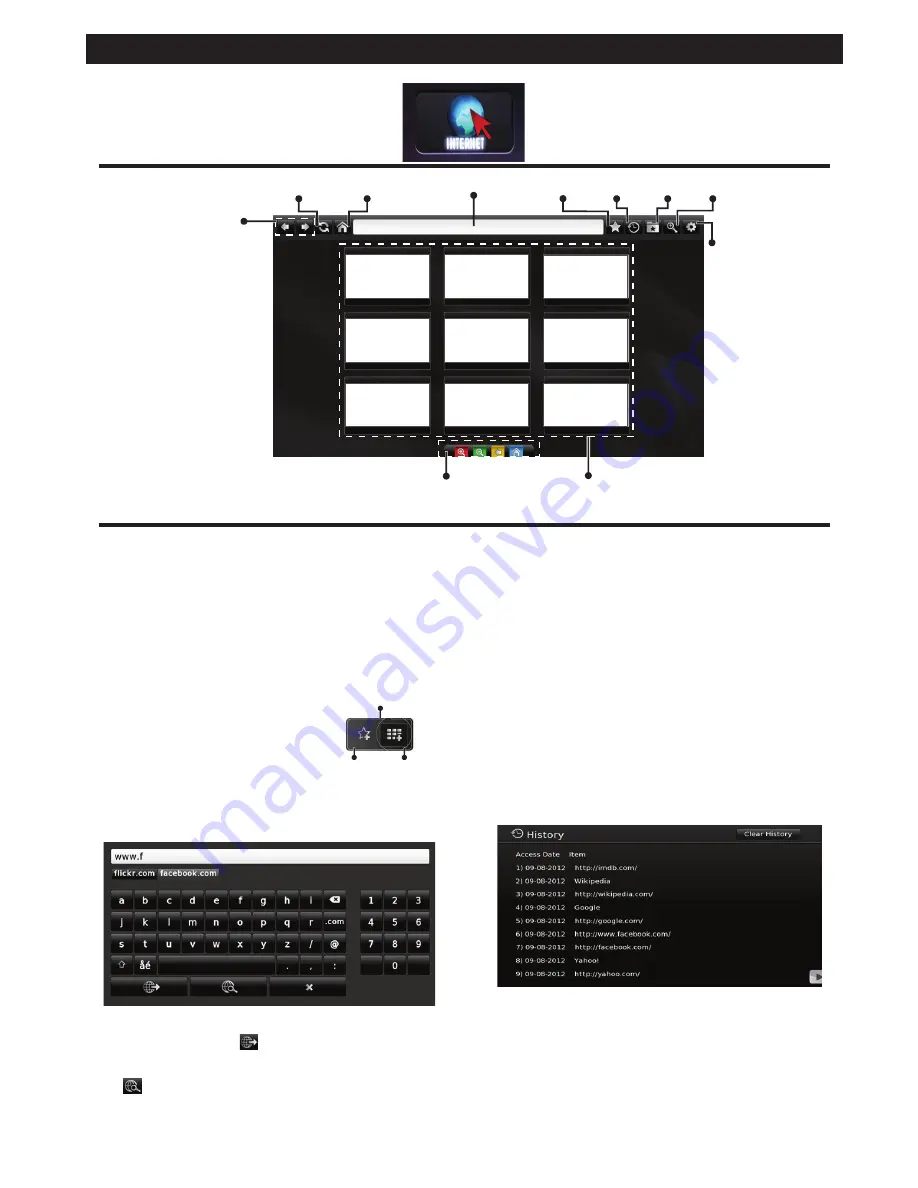
English
- 29 -
Internet Browser
To use the internet browser, please select the internet browser logo from the portal section.
(*)
The appearance of the browser logo may change
App
App
App
App
App
App
App
App
App
Refresh Home Page
Address Bar
Add History Bookmarks Zoom
Settings
Previous
Next
Remote control shortcuts
(Zoom in-out/Back/Home)
Quick Access
•
To navigate the web browser, use the arrow buttons
on the remote control. Press
OK
to continue.
• Predefined web sites and logos will be displayed on
the browser’s access page (see image above). To
add a desired website to the quick access links,
whilst you are on the site you wish to add, hover the
cursor over the
Add
icon and click (or press the
OK
button). Then click on the
Quick Access
icon.
•
If you want to add bookmarks,
hover the cursor over the
Bookmarks
icon and click
whilst the desired website is
on the screen.
•
There are various ways to search or visit websites
using the web browser.
Enter the address of a website(URL) into the address
bar and click on the button to visit.
Enter keyword/s into the address bar and click on
the button to search for the related websites.
Click on the links to visit the related websites.
•
When you hover the cursor down to the middle of the
screen, the shortcuts assigned to the coloured buttons
of the remote control will appear.You can zoom in/out,
go back to previous page or go to home page using
these shurtcuts by clicking on them or pressing the
related coloured button on the remote.
•
You can clear cookies or clear all browser data from
the settings menu.
•
Your TV is compatible with USB mice. Plug your
mouse or wireless mouse adaptor into the USB
input of your TV.
•
To view your browsing history, click on the history
icon. You can also clear your browsing history from
here.
•
The browser does not support multiple tabs.
• Some web pages include flash content. These are
not supported by the browser.
•
Your TV does not support any download processes
from the internet via the browser.
Add
Bookmarks Quick
Access
Summary of Contents for TX-55CW324
Page 92: ......






























