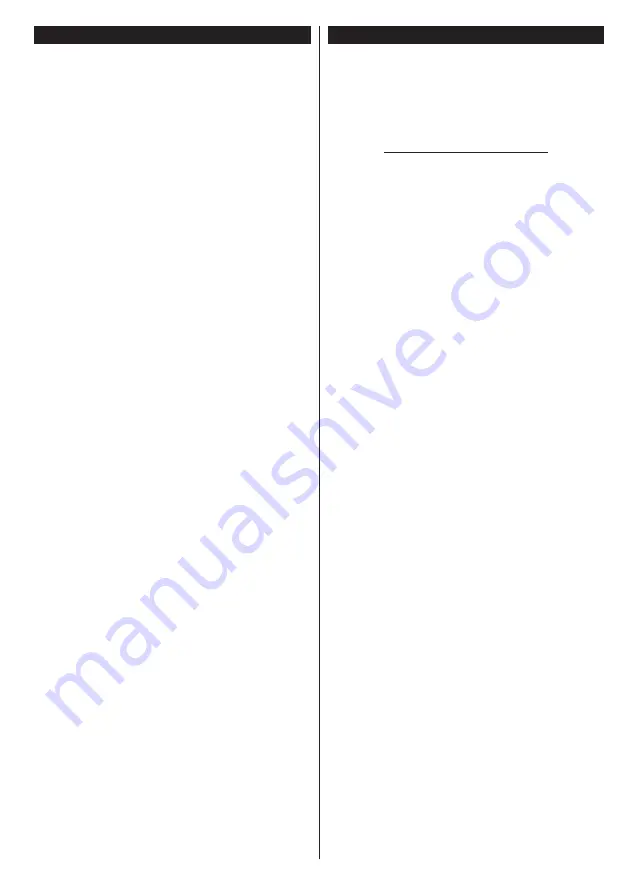
English
- 27 -
Audio Video Sharing
Audio Video Sharing support is only available in the
Media Player
Folder
mode. To enable folder mode,
go to the
Setup
tab in the main media browser screen
and press
OK
. Highlight
View
Style
and set to
Folder
using the
Left
or
Right
buttons. Select the desired media
type and press
OK.
If sharing configurations are set properly,
Device
Selection
screen will be displayed after selecting the
desired media type. If available networks are found,
they will be listed on this screen. Select media server
or network that you want to connect to using the Up
or Down buttons and press
OK
. If you want to refresh
the device list, press the
Green
button. You can press
Menu
to exit.
If you select the media type as
Videos
and choose
a device from the selection menu. Then select the
folder with video files in it on the next screen and all
the available video files will be listed.
To play other media types from this screen, you must
go back to main
Media Player
screen and select the
media type as desired and then perform the network
selection again. Refer to the
Media Player
menu section
for further information on file playback.
Subtitle files do not work if you watch videos from
your network through Audio Video Sharing feature.
You can connect only one television to the same
network. If a problem occurs with the network, please
switch your television off at the wall socket and back
on again. Trick mode and jump are not supported with
the Audio Video Sharing feature.
Note:
There may be some PC’s which may not be able to
utilize the Audio Video Sharing feature due to administrator
and security settings (such as business PC’s).
For best home network streaming with this TV, the Nero
software should be installed.
Nero MediaHome Installation
To install Nero MediaHome, please proceed as
follows:
Note: To use Audio Video Sharing feature, this software
should be installed to your PC.
1.
Enter the link below completely in the adress-
bar of your web browser.
http://www.nero.com/mediahome-tv
2.
Click the
Download
button on the opening
page. The installation file will be downloaded
onto your PC.
3.
After the download is completed, double click
on the installation file to start the installation.
The installation wizard will guide you through
the installation process.
4.
The prerequisites screen will be displayed first.
The installation wizard checks the availability
of required third-party software on your PC.
If applications are missing they are listed and
must be installed before continuing installation.
5.
Click the
Install
button. The integrated serial
will be displayed. Please do not change the
displayed serial.
6.
Click the
Next
button. The License Conditions
(EULA) screen will be displayed.
Please read
the license agreement carefully and select the
appropriate check box if you agree to the terms
of the agreement. Installation is not possible
without this agreement.
7.
Click the
Next
button. On the next screen you
can set your installation preferences.
8.
Click the
Install
button. The installation begins
and finishes automatically. A progress bar will
indicate the state of the installation process.
9.
Click the
Finish
button. The installation is
completed. You will be directed to the web site
of the nero software.
10.
A shortcut is now placed on your desktop.
Congratulations!
You successfully installed Nero
MediaHome on your PC.
Run Nero MediaHome by double clicking on the shortcut
icon.





















