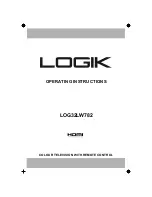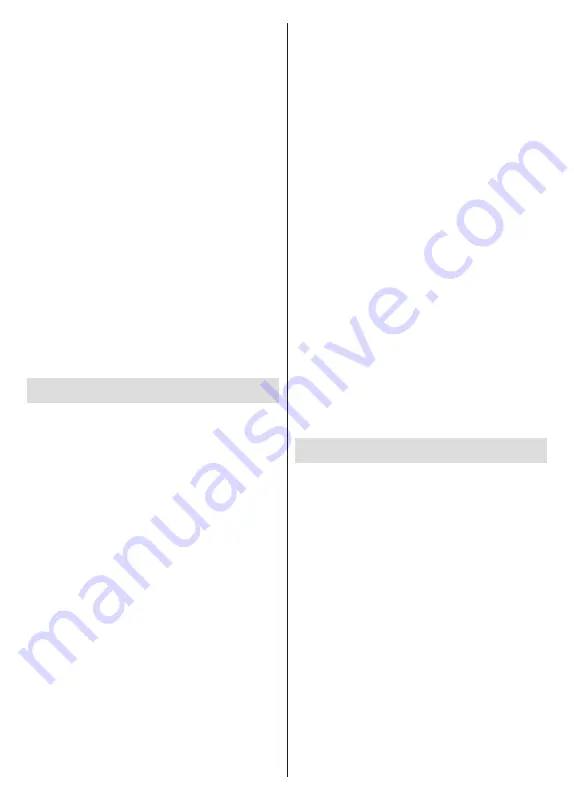
Română
- 33 -
eARC (de exemplu, dispozitivul conectat nu acceptă
eARC, ci doar ARC) sau dacă eARC este dezactivat
din meniul Sound (Sunet), atunci televizorul inițiază
ARC.
Pentru a putea activa funcția ARC, caracteristica
eARC
trebuie să fie setată ca Auto
. Puteți accesa această
opțiune din meniul
TV options>Sound
(Opțiuni TV>
-
Sunet) în modul Live TV sau din meniul
Settings>Dis-
play & Sound>Sound
(Setări>Afișaj și sunet>Sunet)
din Tabloul de comenzi. Atunci când eARC este activ,
televizorul pune automat pe mut alte ieșiri audio. Prin
urmare, veți auzi doar semnalul audio de la dispozitivul
audio conectat. Butoanele pentru controlul volumului
de pe telecomandă vor fi cuplate cu dispozitivul audio
conectat și veți putea controla volumul acestuia prin
intermediul telecomenzii televizorului dumneavoastră.
Pentru ca eARC să funcționeze corect;
•
Dispozitivul audio conectat trebuie să accepte și eARC.
•
Unele cabluri HDMI nu au suficientă lățime de bandă
pentru a transporta canale audio cu rată de biți mare,
utilizați un cablu HDMI cu suport eARC
(cabluri HDMI
de mare viteză cu Ethernet și noul cablu HDMI
de viteză ultra rapidă - verificați hdmi.org pentru
informații de ultimă oră)
.
Notă:
eARC este compatibil doar prin intermediul intrării
HDMI2.
Google Cast
Cu tehnologia integrată Google Cast puteți să redați
conținutul de pe dispozitivul dvs. mobil direct la
televizorul dvs. Dacă telefonul dumneavoastră mobil
are opțiunea Google Cast, puteți proiecta ecranul
acestui dispozitiv pe televizor prin wireless. Selectați
opțiunea Proiectare ecran pe dispozitivul dvs. android.
Se vor afişa dispozitivele detectate disponibile.
Selectați televizorul dumneavoastră din listă și
apăsați pentru a începe vizionare pe televizor. Puteți
obține denumirea reţelei televizorului dvs. din meniul
Settings>System>About
(Setări>Sistem>Despre)
din tabloul de comenzi.
Nume dispozitiv
va fi una din
opțiunile afișate. Puteți schimba numele televizorului
dumneavoastră. Marcați
Nume dispozitiv
și apăsați
pe
OK
. Selectați apoi
Schimbați
și apăsați din nou
OK
. Puteți selecta unul dintre numele predefinite sau
introduceți un nume personalizat.
Pentru a proiecta ecranul dispozitivului pe
televizor...
1.
Accesați meniul „Setări” al dispozitivului Android
de pe panoul de notificări sau ecranul de pornire.
2.
Apăsați „Conectivitate dispozitiv”.
3.
Apăsați „Proiectare ușoară” și activați „Proiectare
wireless”. Dispozitivele disponibile vor fi listate
4.
Selectați televizorul unde doriți să se proiecteze
conținutul
sau
1.
Navigați spre panoul de notificări
2.
Apăsați „Proiectare wireless”
3.
Selectați televizorul unde doriți să se proiecteze
conținutul
Dacă aplicația de pe mobil permite proiectarea,
precum YouTube, Dailymotion, Netflix, puteți proiecta
aplicația pe televizorul dumneavoastră. Pe aplicația
mobilă, blocați pictograma de Google cast și apăsați
pe aceasta. Se vor afişa dispozitivele detectate
disponibile. Selectați televizorul dumneavoastră din
listă și apăsați pentru a începe vizionare pe televizor.
Pentru a proiecta o aplicație pe ecranul
televizorului...
1.
Deschideți, pe smartphone sau pe tabletă, o
aplicație care accepta Google Cast.
2.
Apăsați pictograma Google Cast
3.
Selectați televizorul unde doriți să se proiecteze
conținutul
4.
Aplicația selectate va fi redată pe televizor
Observații:
Google Cast funcționează pe Android și iOS. Asigurați-vă că
dispozitivul dumneavoastră mobil este conectat la aceeași
rețea ca și televizorul.
Opțiunile de meniu și numele funcției Google Cast pe
dispozitivul dumneavoastră Android pot să difere în funcție
de marcă și să se schimbe în timp. Consultați manualul
dispozitivului pentru cele mai noi informații privind funcția
Google Cast.
Sistem HBBTV
HbbTV (Hybrid Broadcast Broadband TV) este un
standard care combină perfect serviciile TV oferite
prin transmisiune cu serviciile oferite prin bandă
largă şi permite accesul la Internet doar serviciilor
pentru consumatori folosind televizoarele şi receive
-
rele conectate. Serviciile furnizate prin HbbTV includ
transmisiunea prin canalele TV tradiționale, serviciile
„catch-up”, video-la-cerere, ghid electronic de progra
-
me, publicitate interactivă, personalizare, votare, jocuri,
rețele sociale și alte aplicații multimedia.
Aplicațiile HbbTV sunt disponibile pe canalele semna
-
lizate de postul emițător.
Aplicațiile HbbTV sunt disponibile pe canalele unde
sunt indicate de serviciul de radiodifuziune. În genera,
pe ecran va apărea o pictogramă sub forma unui mic
buton roșu pentru a notifica utilizatorul că există o
aplicație HbbTV pe acel canal. Apăsaţi butonul indicat
pe ecran pentru a lansa aplicaţia.
Aplicațiile HbbTv folosesc butoane de pe telecomandă
pentru a interacționa cu utilizatorul. Atunci când este
lansată o aplicație HbbTV, controlul unor anumite
butoane este deținut de aplicație. De exemplu, selec
-
tarea numerică a canalelor e posibil să nu funcționeze