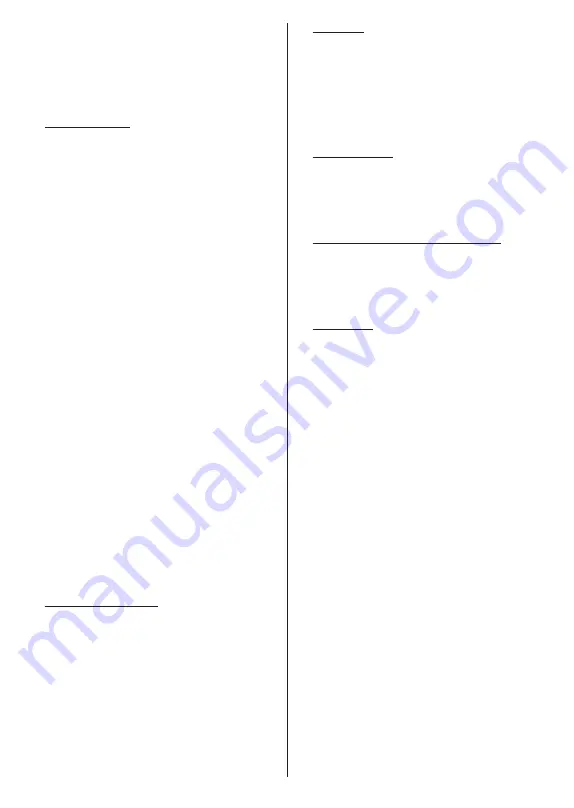
English
- 12 -
OK
on the remote to confirm and proceed. You can
also view
Terms of Service
,
Privacy Policy
and
Play Terms of Service
on this screen. To display the
content an internet connection is needed. A message
will be displayed mentioning the web site address on
which this information can also be viewed, in case
internet access is not available.
10. Google Services
Select each to learn more about each service, such as
how to turn it on or off later. Data will be used accord
-
ing to Google’s Privacy Policy. Highlight
Accept
and
press
OK
to confirm your selection of these Google
services settings.
Use location
You can allow or disallow Google and third party apps
to use your TV’s location information. Highlight
Use
location
and press
OK
to view detailed information
and turn this feature on or off. You can change this
setting later using
Location status
option in the
Set-
tings>Device Preferences>Location
menu.
Help improve Android
Automatically send diagnostic information to Google,
like crash reports and usage data from your device and
apps. This information won’t be used to identify you.
Highlight
Help improve Android
and press
OK
to view
detailed information and turn this feature on or off. You
can change this setting later using the
Settings>De-
vice Preferences>Usage & Diagnostics
menu.
Services and your privacy
Google Assistant sends services you talk to a unique
code. That way, services can remember things like
your preferences during conversations. You can view,
manage and reset the data sent to services on each
service’s page in the Explore section of the Assistant
mobile app. Learn more at g.co/assistant/idreset.
Information on Google services and some features of
your TV will be displayed next. If you have signed in
to your Google account in the previous steps, you can
also turn on personal results for Assistant by choosing
the related option when prompted. Press
OK
consec-
utively to proceed.
11. Terms and Conditions
Depending on the country selection you made in the
earlier steps of the setup, you will need to agree to the
terms and conditions of Freeview Play next, in order
to make use of the related services. Scroll the page
to read the entire text using the up/down directional
buttons. Highlight
Accept
and press
OK
on the
remote to confirm and proceed. Highlight
Terms and
Conditions
and press
OK
to learn more. For further
requirements for Freeview Play services refer to the
Freeview Play Platform
section.
12. Password
Depending on the country selection you made in the
earlier steps, you may be asked to define a 4-digit
password (PIN) at this point. Press
OK
to proceed.
The selected PIN cannot be ‘0000’. This PIN will be
required in order to access some menus, content or
to release locked channels, sources, etc. You will have
to enter it if you are asked to enter a PIN for any menu
operation later.
13. Select TV Mode
In the following step of the initial setup, you can set
the TV’s operation mode either as
Home
or as
Store
.
Store
option will configure your TV’s settings for store
environment. This option is intended only for store
use. It is recommended to select
Home
for home use.
14. Chromecast built-in always available
Select your chromecast availability preference. If set as
On
your TV will be detected as a Google Cast device
and allow Google Assistant and other services to wake
your TV up to respond to Cast commands, even when
on standby mode and the screen is off.
15. Tuner Mode
The next step is the selection of the tuner mode. Select
your tuner preference to install channels for Live TV
function.
Antenna
,
Cable
and
Satellite
options are
available. Highlight the option that corresponds to your
environment and press
OK
or
Right
directional button
to proceed. If you don’t want to perform a tuner scan
highlight
Skip
and press
OK
.
When the channel scan with the selected tuner is
completed, the installation wizard will bring you back
to this step. In case you want to continue scanning
channels with another tuner, you can proceed as
explained below.
Antenna
If
Antenna
option is selected, you can choose to
search for digital terrestrial and analogue broadcasts.
On the next screen highlight the
option you prefer and
press
OK
to start the search or select
Skip Scan
to
continue without performing a search.
Note:
If the country selected does not have analogue
broadcasts, analogue channels may not be searched.
Cable
If
Cable
option is selected, you can choose to search
for digital cable and analogue broadcasts. If any,
available operator options will be listed on the
Select
Operator
screen. Otherwise this step will be skipped.
You can select only one operator from the list. Highlight
the desired operator and press
OK
or the
Right
directional button to proceed. On the next screen
highlight the
option you prefer and press
OK
to start
the search or select
Skip Scan
to continue without
performing a search. If one of the digital channel
search options is selected a configuration screen will
Summary of Contents for TX-43LX650B
Page 42: ......




























