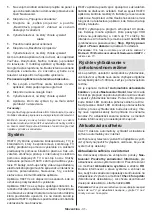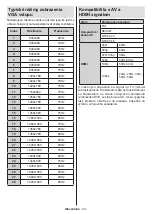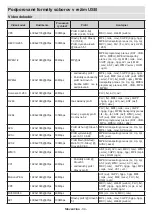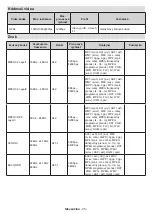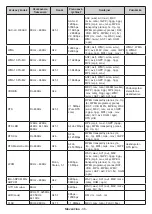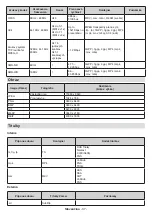Slovenčina
- 31 -
1.
Na svojom Android zariadení prejdite na panel s
upozorneniami alebo na domovskej obrazovke do
časti ‘Nastavenia‘.
2.
Klepnite na „Pripojenie zariadenia“
3.
Klepnite na „Ľahká projekcia“ a povoľte
„Bezdrôtová projekcia“. Zobrazí sa zoznam
dostupných zariadení
4.
Vyberte televízor, na ktorý chcete vysielať
alebo
1.
Posuňte nadol panel oznámení
2.
Klepnite na „Bezdrôtová projekcia“
3.
Vyberte televízor, na ktorý chcete vysielať
Ak má mobilná aplikácia funkciu Cast, ako napríklad
YouTube, Dailymotion, Netflix, môžete ju prenášať
do televízora. V mobilnej aplikácii vyhľadajte ikonu
Google Cast a klepnite na ňu. Budú zistené a uvedené
dostupné zariadenia. Zo zoznamu vyberte svoj
televízor a klepnutím naň spustite vysielanie.
Prenesenie aplikácie na televíznu obrazovku...
1.
Na svojom smartfóne alebo tablete otvorte
aplikáciu, ktorá podporuje Google Cast
2.
Klepnite na ikonu Google Cast
3.
Vyberte televízor, na ktorý chcete vysielať
4.
Aplikácia, ktorú ste vybrali, by sa mala začať
prehrávať na televízore.
Poznámky:
Google Cast funguje na Androide a iOS. Skontrolujte, či je vaše
mobilné zariadenie pripojené k rovnakej sieti ako váš televízor.
Možnosti ponuky a názvy funkcií Google Cast vo vašom
zariadení Android sa môžu líšiť v závislosti od značky a môžu
sa časom meniť. Najnovšie informácie o funkcii Google Cast
nájdete v príručke k zariadeniu.
Systém
HbbTV (Hybridné vysielanie širokopásmovej TV) je
štandardom, ktorý bezproblémovo kombinuje TV
služby predávané pomocou vysielania so službami
predávanými pomocou širokého pásma a tiež uží
-
vateľom umožňuje prístup k internetovým službám
pomocou zapojených TV a set-top boxov. Služby
dodávané pomocou HbbTV zahrňujú tradičné vysie
-
lacie TV kanály, catch-up služby, video-na-požiadanie,
elektronického programového sprievodcu, interaktívne
inzercie, personalizáciu, hlasovanie, hry, sociálne
sieťovanie a iné multimediálne aplikácie.
Aplikácie HbbTV sú k dispozícii na kanáloch, kde sú
označené poskytovateľom vysielania.
Aplikácie HbbTV sa zvyčajne spúšťajú stlačením fa
-
rebného tlačidla na diaľkovom ovládaní. Spravidla sa
na obrazovke zobrazí malá ikona červeného tlačidla,
ktorá používateľa upozorní, že na danom kanáli je
aplikácia HbbTV. Aplikáciu spustíte stlačením tlačidla
zobrazeného na obrazovke.
HbbTv aplikácie používajú k spolupráci s užívateľom
tlačidlá na diaľkovom ovládači. Keď sa spustí HbbTV
aplikácia, kontrola niektorých tlačidiel je rezervovaná
aplikáciou. Napríklad, voľba číselného kanálu nemusí
fungovať na teletextovej aplikácii, kde čísla označujú
stránky teletextu.
HbbTV vyžaduje pre program schopnosť AV prúde
-
nia. Existuje mnoho aplikácií, ktoré poskytujú VOD
(video-na-požiadanie) a catch-up TV služby. Na
interakciu s AV obsahom je možné použiť tlačidlá
OK
(prehrávanie a pozastavenie),
Stop
,
Rýchly posun
vpred
a
Posun dozadu
na diaľkovom ovládaní.
Poznámka:
Túto funkciu môžete povoliť alebo zakázať z
Možnosti TV>Rozšírené možnosti>Nastavenia HBBTV
v
režime Live TV.
Rýchle vyhľadávanie v
pohotovostnom režime
Ak sa predtým uskutoční automatické vyhľadávanie,
váš televízor vyhľadá nové alebo chýbajúce digitálne
kanály každý deň o 5:00 ráno, keď je v pohotovostnom
režime.
Ak je zapnutá možnosť
Automatická aktualizácia
kanálov
v ponuke
Nastavenia> Kanál,
televízor sa do
5 minút po prepnutí do pohotovostného režimu zobudí
a spustí vyhľadávanie kanálov. Počas tohto procesu
bude blikať LED kontrolka pohotovostného režimu.
Keď prestane blikať LED kontrolka pohotovostného
režimu, proces vyhľadávania bude dokončený. Vše
-
tky nové nájdené kanály budú pridané do zoznamu
kanálov. Po aktualizácii zozamu kanálov o zmenách
budete informovaný pri nasledujúcom zapnutí.
Aktualizácia softvéru
Váš TV dokáže automaticky vyhľadať aktualizácie
softvéru automaticky cez internet.
Ak chcete svoj televízor využívať čo najlepšie a využí
-
vať výhody najnovších vylepšení, uistite sa, že je váš
systém vždy aktuálny.
Aktualizácia softvéru cez internet
Na domovskej obrazovke vstúpte do ponuky
Nas-
tavenia> Predvoľby zariadenia> Informácie,
pre
aktualizácie verzie systému Android. Presuňte kurzor
na možnosť
Aktualizácia systému
a stlačte
OK
.
Budete informovaní o stave systému a zobrazí sa
čas, kedy bolo zariadenie naposledy skontrolované na
aktualizáciu. Zvýrazní sa možnosť
Check for updat
e
(Skontrolovať aktualizáciu). Ak chcete skontrolovať
dostupnú aktualizáciu, stlačte tlačidlo
OK
.
Poznámka:
Počas procesu reštartovania neodpájajte napájací
kábel. Ak sa TV po aktualizácii nezapne, vypojte TV na 2
minúty a znovu ho zapojte.