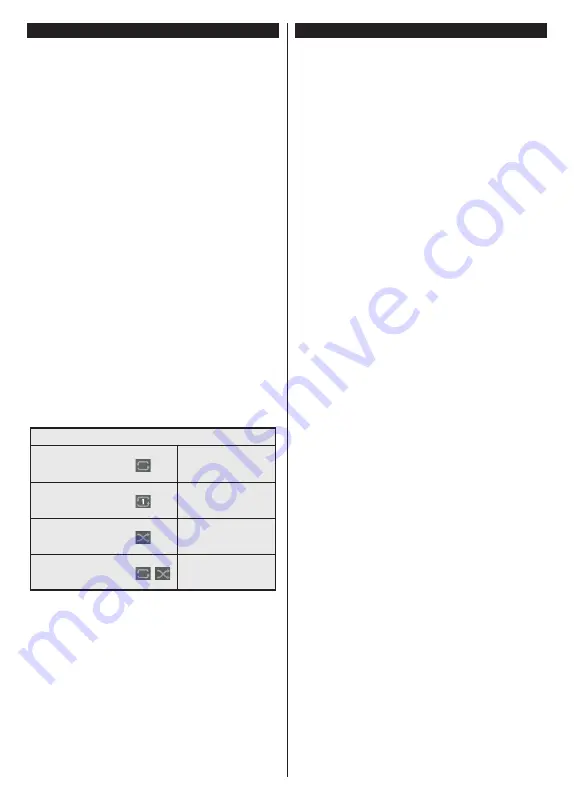
English
- 17 -
Media Browser
You can play back music and movie files and display
photo files stored on a USB storage device by
connecting it to your TV. Connect a USB storage device
to one of the USB inputs located on the side of the TV.
After connecting a USB storage device to your TV
, the
Sources
bar will be displayed with USBx highlighted.
Pr
ess
O
K
,
Media Browser
menu will be displayed on
the screen. Select the file of your choice and press
OK
to display or play it back. You can access the content
of the connected USB device any time later from the
Sources
menu.
You can also press the
Source
button
on the remote and then select your USB storage device
from the list of sourc
es.
You can set your
media browser
preferences by using
the
Settings
menu.
Settings
menu can be accessed
via the information bar which is displayed on the
bottom of the screen while playing back a video or
an audio
file or displaying a picture file. Press the
Info
button if the information bar has disappeared,
highlight the gear wheel symbol positioned on the
right side of the information bar and press
OK
.
Picture
Settings
,
Sound Settings
,
Media Browser Settings
and
Options
menu
s may b
e available
depending on
the media file type and the model of your TV and its
features
. The content of
these
menus
m
ay
also differ
a
ccording to the type of the currently open media file.
Only
Sound Settings
menu will be available while
playing back audio files.
Loop/Shuffle Mode Operation
Start playback and activate
All files in the list will be
continuously played in
original order
Start playback and activat
e
The same file will be
played continuously
(repeat)
Start playback and activate
All files in the list will be
played once in random
order
Start playback and activate
,
All files in the list will be
continuously played in
the same random order
To use the functions on the information bar highlight the
symbol of the function and press
OK
. To change the
status of a function highlight the symbol of the function
and press
OK
as much as needed. If the symbol is
marked with a red cross, that means it is deactivated.
CEC
This function allows to control the CEC-enabled
devices, that are connected through HDMI ports by
using the remote control of the TV.
The
CEC
option in the
Setting
s>Devices
m
enu should
be set as
Enabled
at first. Press the
Source
button and
select the HDMI input of the connected CEC device
from the
Sources List
menu. When new CEC source
device is connected, it will be listed in source menu
with its own name instead of the connected HDMI ports
name(such as DVD Player, Recorder 1 etc.).
The TV remote is automatically able to perform the
main functions after the connected HDMI source has
been selected. To terminate this operation and control
the TV via the remote again, press and hold the “0-
Zero” button on the remote control for 3 seconds.
You can disable the CEC functionality by setting the
related option under the
Setting
s>Devices
m
enu
accordingly.
The TV supports ARC (Audio Return Channel). This
feature is an audio link meant to replace other cables
between the TV and an audio system (A/V receiver or
speaker system).
When ARC is active, the TV will mute its other audio
outputs, except the headphone jack, automatically
and volume control buttons are directed to connected
audio device. To activate ARC set the
Sound Output
option in the
Settings>Sound
menu as
HDMI ARC
.
Note:
ARC is supported only via the HDMI2 input.
System Audio Control
Allows an Audio Amplifier/Receiver to be used with the
TV. The volume can be controlled using the remote
control of the TV. To activate this feature set the
Sound Output
option in the
Settings>Sound
menu
as
HDMI ARC
. When
HDMI ARC
option is selected,
CEC
option will be set as
Enabled
automatically, if it
is not already set. The TV speakers will be muted and
the sound of the watched source will be provided from
the connected sound system.
Note:
The audio device should support System Audio Control
feature.
Summary of Contents for TX-32MS350B
Page 40: ......
















































