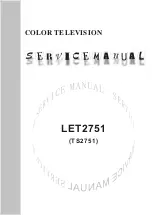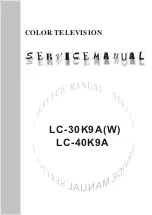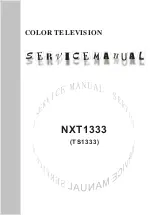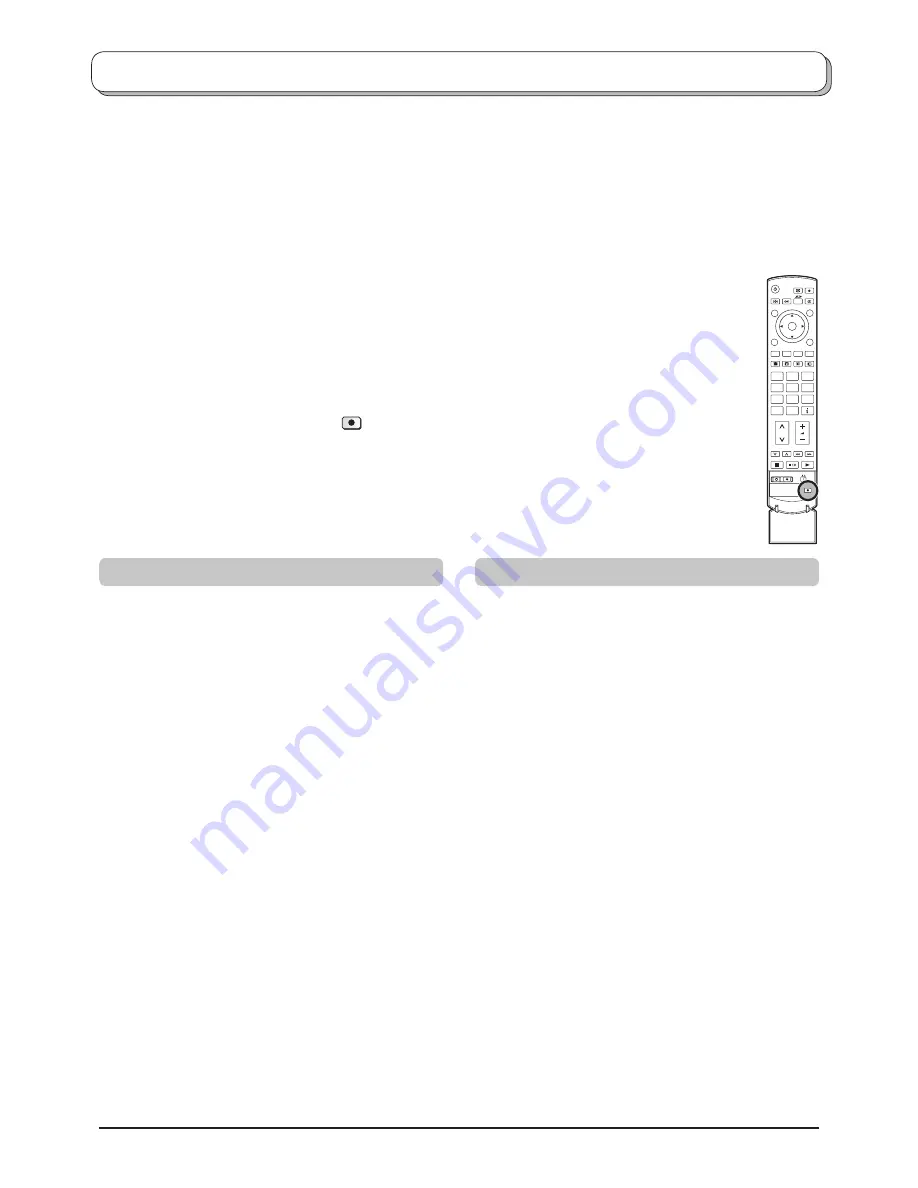
17
Q-Link
Q-Link allows the television to communicate with a compatible VCR or DVD Recorder.
For Q-Link communication to work, the TV must be connected to a recording device with the “Q-Link”, “NEXTVIEWLINK”,
“DATA LOGIC”, “Easy Link”, “Megalogic” or “SMARTLINK” logo using a “fully wired” Scart cable between the AV2 /
AV4 terminal of the television and the appropriate terminal on your VCR or DVD Recorder.
For connection to the appropriate Scart terminal on the recording device, refer to the device’s instruction book.
When using a “NEXTVIEWLINK” device the main features possible are the following:
Preset Download
This allows the programme order from the TV to be downloaded to the recording device, helping to ensure that correct
recordings are made; there are several ways to perform this operation:
1. During installation as explained in the “Quick Start Guide” on page 5, 6.
2. When Auto setup is started from within the Tuning menu. See page 12.
3. Preset download started from the recording device, refer to the device’s instruction book.
Recording in progress
No recording -Check tape or disc
The recording device is recording the programme signal
from its own tuner. If you wish you can switch off the TV
and leave the device recording in the normal way.
The tape or disc may have been “write protected”,
miss ing or may be damaged. The device may already be
re cord ing. Refer to the device’s instruction book.
Additionally, when using a “Q-Link” device the main features possible are the following:
The following features are only available from the device connected to the Scart terminal selected using “Q-Link”.
See page 11.
TV
/
Recording device Auto Power On
If you insert pre-recorded media into the recording device and press the Play button whilst the TV is in Standby mode,
the TV will automatically switch on and select the correct AV input so that you can view the content.
Recording device Auto Power Standby
When the TV is switched into Standby mode, the recording device will also switch into Standby mode if there is no
media inserted, or if there is media inserted and the device is in Rewind or Stop mode. If a VCR is rewinding a tape,
it will not switch into Standby mode until rewinding has
fi
nished.
Recording device Image View On
If the TV is in Standby mode and the recording device sends a menu to be displayed on the TV screen (e.g., Main
menu), the TV will automatically switch On and the menu will be displayed.
This TV will also communicate with other recording device’s that bear the following logos:
• “DATA LOGIC” (a trademark of Metz Corporation)
• “Megalogic” (a trademark of Grundig Corporation)
• “Easy Link” (a trademark of Philips Corporation)
• “SMARTLINK” (a trademark of Sony Corporation)
Important Note:
Some recording devices may not support all or some of the above functions. Refer to the instruction book for the
device.
If Q-Link functions do not work, check the connection and ensure that the scart lead is a fully-wired type.
What You See Is What You Record (DIRECT TV RECORDING)
This will allow the immediate recording of the programme currently shown on the TV, by the recording
device attached to the Scart terminal, which can be chosen using “Q-Link”. See page 11.
Press the
DIRECT TV REC
button.
DIRECT TV REC
If the recording device is in Standby mode with usable recording media inserted, it will automatically
switch on when you press the
DIRECT TV REC
button.
If a “Q-Link” device is connected, a message will appear on the TV screen showing what is being recorded,
or if it is not possible to record. Some “Q-Link” compatible devices will only display the message when
on the VCR programme position “0” or in AV mode. Refer to the device’s instruction book.
1
2
3
4
5
6
7
8
9
C
0
OK
Summary of Contents for TX-26LX500P
Page 43: ......