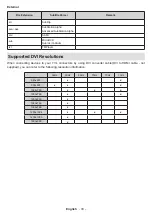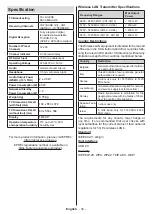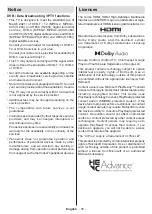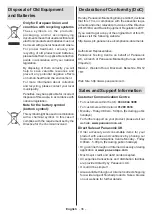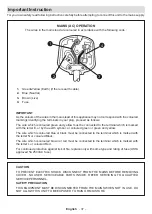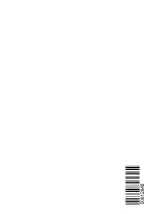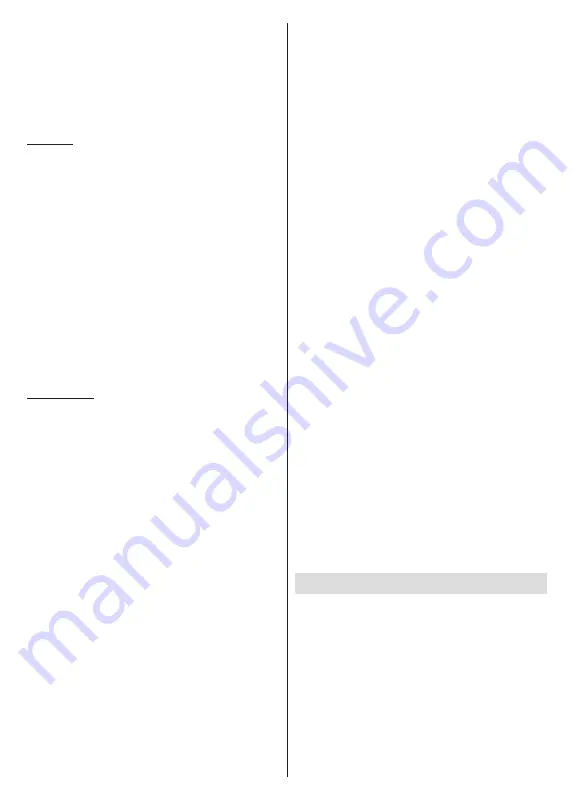
English
- 24 -
Green button (Rotate/Duration):
Rotate the image /
Set the interval between the slides.
Yellow button (Zoom/Effect):
Zoom in on the image
/ Apply various effects to the slide show.
Pro:
Switch to next file.
Programme -:
Switch to previous file.
Back/Return:
Return to the media player screen.
Text Files
When you press the
OK
button slide show will start
and
all text files in the current folder or in the storage
device, depends on the viewing style, will be displayed
in order. If the
Repeat
option is set to
None
only the
files
between the highlighted one and the last listed
one will be displayed. The slide show will stop after
the last listed file is displayed.
Info:
Display the info bar. Press twice to display the
extended information.
Play/pause:
Pause and resume the slide show.
Pro:
Switch to next file.
Programme -:
Switch to previous file.
Directional buttons (Down or Right / Up or Left):
Switch to next page. / Switch to previous page.
Back/Return:
Stop the slide show and return to the
media player screen.
Menu Options
Press the
Menu
button to see available options while
playing back or displaying media files. The content of
this menu differs depending on the media file type.
Pause/Play:
Pause and resume the playback or the
slide show.
Repeat:
Set the repeat option. Highlight an option and
press
OK
to change the setting. If
Repeat One
option is
selected the current media file will be repeatedly played
back or displayed. If the
Repeat All
option is selected
all media files of the same type in the current folder or
in the storage device, depends on the viewing style,
will be repeatedly played back or displayed.
Shuffle On/Off:
Turn the shuffle option on or off. Press
OK
to change the setting.
Duration:
Set the interval between the slides. Highlight
an option and press
OK
to change the setting. You can
also press the
Green
button to set. This option will not
be available if the slide show is paused.
Rotate:
Rotate the image. The image will be rotated
90 degrees clockwise each time you press
OK
. You
can also press the
Green
button to rotate. This option
will not be available if the slide show is not paused.
Effect:
Apply various effects to the slide show.
Highlight an option and press
OK
to change the setting.
You can also press the
Yellow
button to set. This option
will not be available if the slide show is paused.
Zoom:
Zoom in on the image that is currently being
displayed. Highlight an option and press
OK
to change
the setting. You can also press the
Yellow
button to
zoom in. This option will not be available if the slide
show is not paused.
Font:
Set the font options. Size, style and colour can
be set according to your preferences.
Show Info:
Display the extended information.
Photo Frame Image:
Set the currently displayed
image as photo frame image. This image will be
displayed if the
One Photo mode
is selected instead
of the connected storage device while activating the
photo frame feature. Otherwise all files will be played
back as a slide show when photo frame feature is
activated.
Hide/Show Spectrum:
Hide or show the spectrum
if available.
Lyric Options:
Display lyric options if available.
Picture Off:
Open the power menu of your TV. You
can use the
Picture off
option here to turn the screen
off. P
ress a button on the remote or on the TV to turn
the screen on again.
Picture Settings:
Display the picture settings menu.
Sound Settings:
Display the sound settings menu.
Audio Settings:
Set the soundtrack option if more
then one available.
Last Memory:
Set to
Time
if you want to resume the
playback from the position where it was stopped next
time you open the same video file. If set to
Off
the
playback will start from the beginning. Highlight an
option and press
OK
to change the setting.
Seek:
Jump to a specific time of the video file. Use
the numeric and directional buttons to enter the time
and press
OK
.
Subtitle:
Set your subtitle preference if any available.
Set to
Off
to turn the subtitles off.
Subtitle Encoding:
Display subtitle encoding options
if available.
From USB Connection
IMPORTANT!
Back up the files on your USB storage devices
before connecting them to the TV. Manufacturer will not be
responsible for any file damage or data loss. Certain types
of USB devices (e.g. MP3 Players) or USB hard disk drives/
memory sticks may not be compatible with this TV. The TV
supports FAT32 disk formatting. FAT32 formatted devices
with a storage capacity larger than 192TB are not supported.
You can view your photos, text documents or play your
music and video files installed on a connected USB
storage device on the TV. Plug in the USB storage
device to one of the USB inputs on the TV.
On the main media
player screen select the desired
media type. On the next screen, highlight a file name
from the list of available media files and press the
OK
Summary of Contents for TX-24LS480B
Page 39: ......