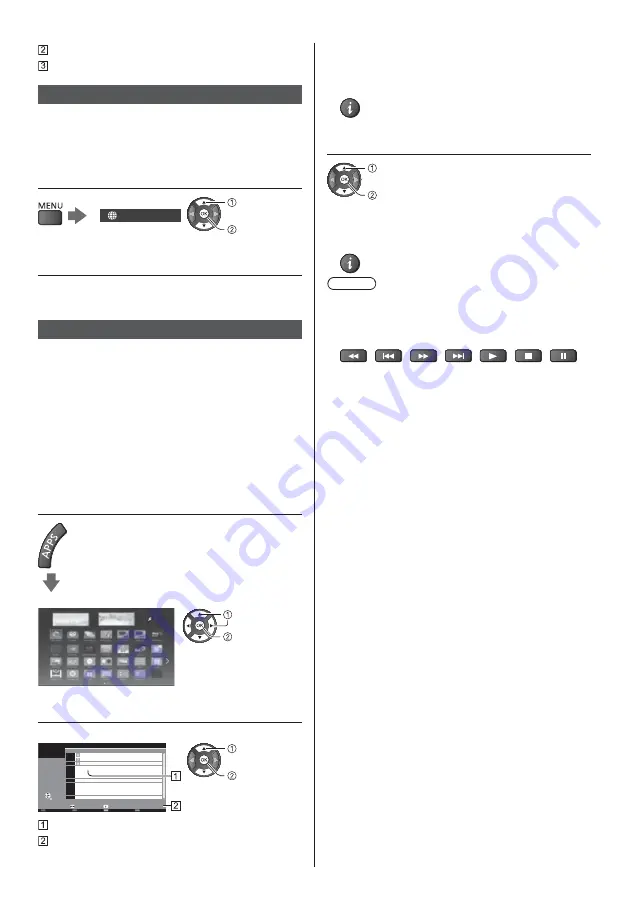
29
English
Hub / Router
DLNA Certified media server (PC, etc.)
Network settings
Ensure the connections are completed before starting
Network Setup.
1
Display the menu and select
[Network]
Network
select
access
2
Select [Network Connection]
Follow the on-screen instructions.
Using DLNA
®
features
Ensure the preparation of the media server, network
connections and network settings are completed.
Playback of sharing contents stored in the
media server
Store photo, video or music content into the DLNA
Certified media server (for example, PC, DIGA recorder,
etc.) connected to your home network. And then you can
enjoy the content on this TV.
1
Display [APPS List] and select [Media
Server]
Example: [APPS List]
select
access
2
Select one of the media servers
Example: Media server list
SERVER1
SERVER2
SERVER3
DIGA
4
Select
RETURN
Access
Media Server
Info
Option Menu
select
access
Available media servers
Total listed number
For the operations to access another TV, select the
name of another TV from the displayed media server
list.
To display / hide information of the highlighted media
server
3
Select the file
select
access
Depending on the condition of media server, you may
need to select the folder before selecting the file.
To display / hide information of the highlighted file
Note
Non-playable files are also listed but cannot be
selected.
You can use the following buttons during playback.
Confirm the remote control code is “73” (p. 22).
Playback of sharing content on this TV with
the DMC (Digital Media Controller) network
equipment
You can enjoy content stored in the media server
by controlling with the DMC network equipment
(smartphone, PC, DIGA recorder, etc.) connected to
your home network.
For details, refer to [eHELP] (Network).
Sharing the content of this TV with another
piece of network equipment
You can enjoy the content of this TV on the other DLNA
Certified VIERA connected to your home network.
For details, refer to [eHELP] (Network).
















































