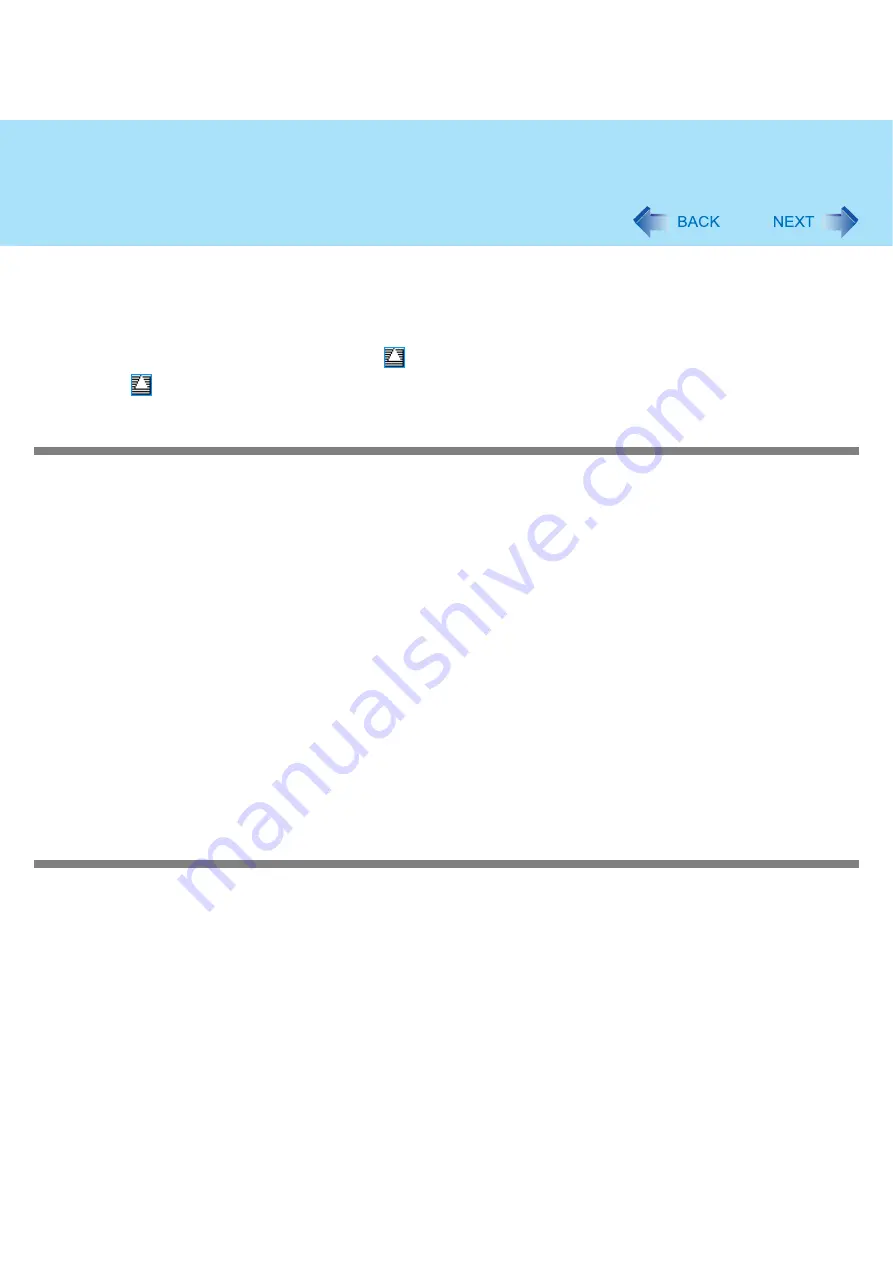
91
Troubleshooting (Advanced)
When the display is closed, the computer may not enter system standby or system hibernation.
In order to activate standby or hibernation, set [Touch Pad] to [Disable] in the [Main] menu of the Setup Utility. (
*2
Functions that cause the computer to automatically enter standby or hibernation after a certain time interval has passed.
In the default setting, the computer is set so that the computer cannot enter standby or hibernation if a disk formatted with
B’s CLiP is inserted into the CD/DVD drive (while
is displayed on the notification area).
Right-click
and click [Eject] to remove the disk.
The computer does not power off (Windows does not shut down)
If a peripheral is connected, disconnect it, and then shut down.
If it is possible to shut down when the peripheral is disconnected, then there may be a problem with the peripheral. Con-
sult the peripheral manufacturer.
Also check the items in “No response”. (
)
If it is no longer possible to shut down Windows after installing application software, click [start] - [Control Panel] - [Add or
Remove Programs], and remove the installed application.
If it is possible to shut down when the application is removed, then consult the application software manufacturer.
Check a disk error using the following procedure:
A
Remove all peripheral devices (including an external display).
B
Click [start] - [My Computer], right-click [Local Disk(C:)] and click [Properties].
C
Click [Tools] - [Check Now].
D
In [Check disk options], add the check mark for [Automatically fix file system errors] and [Scan for and attempt
recovery of bad sectors], and click [Start].
The time taken to check the disk depends on the settings in [Check disk options].
If the disk check does not solve the problem, perform the reinstallation procedure and return the hard disk to its con-
dition in the default setting. (
⇒
Operating Instructions
“Reinstalling Software”)
When resuming from the standby or hibernation, [Enter Password] does not
appear
Even when a password has been set in the [Security] menu of the Setup Utility, and [Password on boot] is set to [Enable],
[Enter Password] does not appear when the computer resumes from the standby or hibernation.
Set the Windows password with the following procedure, and make input of the Windows password required.
A
Click the account to change in [start] - [Control Panel] - [User Accounts] and set the password.
B
Add the check mark for [Prompt for password when computer resumes from standby] in [Control Panel] -
[Performance and Maintenance] - [Power Options] - [Advanced].






























