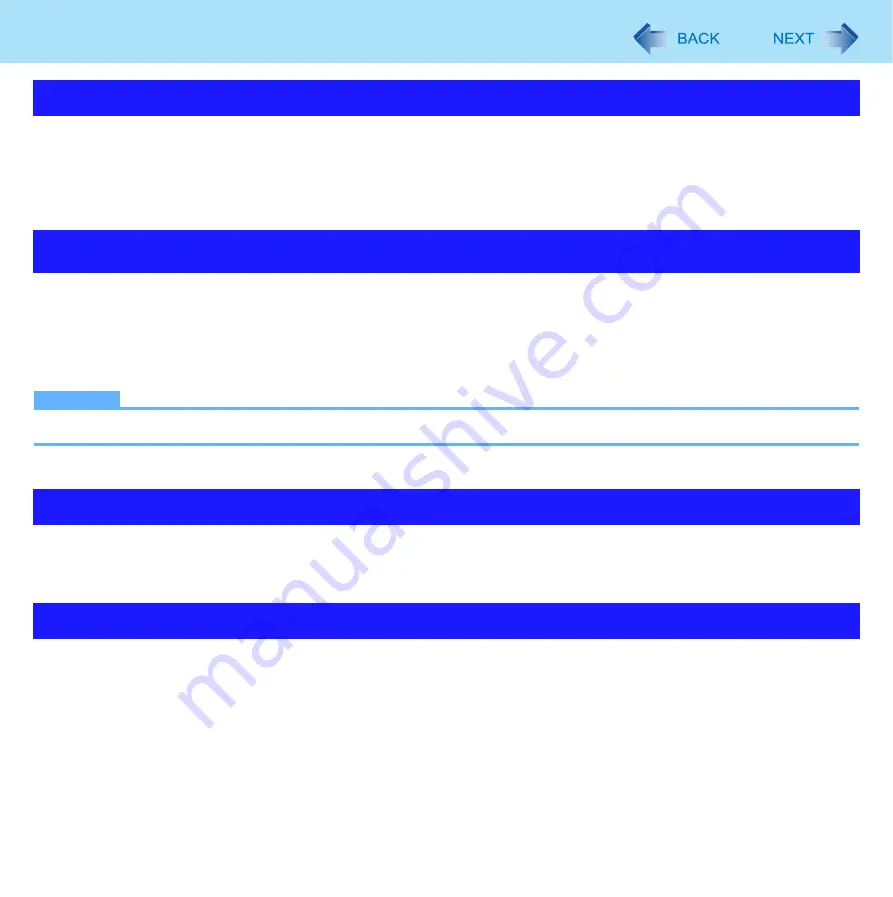
93
Technical Information
Close the communications software before using the power saving function.
z
If the power saving function (sleep or hibernation) is activated while communications software is used, the network con-
nection may be interrupted, or the performance may be adversely affected. In this case, restart the computer.
z
In a network environment, set [Never] for [Put the computer to sleep] and [Hibernate after] (
).
Computrace
®
software tracks your stolen computer.
z
Computrace
®
software is not included in this computer.
z
Refer to the following URL for Computrace
®
software for installation and available service regions. Note that this service is
only available in certain regions.
http://www.absolute.com
NOTE
z
Consult Absolute Software Corp. before disposal.
The Windows files included in the Windows 7 DVD-ROM are contained in the following folders:
c:\windows\support\migwiz, c:\windows\support\tools, c:\windows\support\logging
The COM ports of the computer are assigned as below.
z
COM1 : Serial Port A
z
COM2 : Serial Port B (Port replicator
/Car mounter
z
COM3 : GPS
*1
Optional
If you change the assignment, the serial devices may not work properly.
Network Connections and Communications Software
Computrace
®
software
About Windows-related files
Serial Devices






























