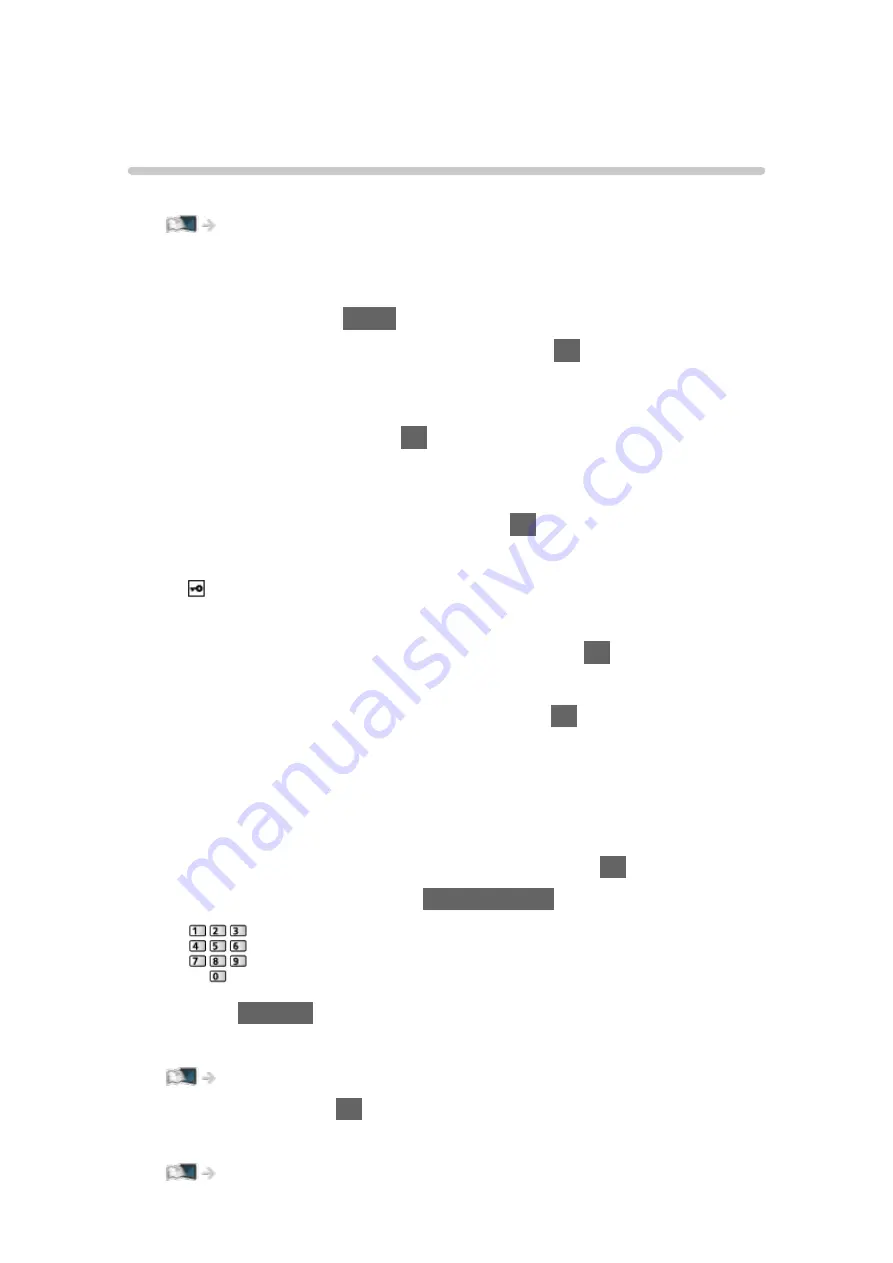
Network settings
Network Connection
Ensure the connections are completed before starting network setup.
■
Quick setup - Wireless
1. Display the menu with
MENU
.
2. Select
Network
>
Network Connection
and press
OK
to access.
●
Confirm the encryption key, settings and position of your access point
before starting setup. For details, read the manual of the access point.
3. Select
Quick setup
and press
OK
to access.
●
When the LAN cable is connected, wired setup will be done
automatically.
4. Select your desired access point and press
OK
to access.
●
Available Wireless Networks are displayed automatically.
: Encrypted access point
●
For WPS(Push button)
1) Select
Easy setup with Push button
and press
OK
to access.
2) Press the WPS button on the access point until the light flashes.
3) Connect the TV with the access point with
OK
.
– WPS: Wi-Fi Protected Setup™
– If the connection fails, check the settings and positions of your
access point. And then, follow the on-screen instructions.
●
It is recommended to select the encrypted access point.
5. Enter the encryption key of the access point and press
OK
to set.
●
You can set characters using
Numeric buttons
.
●
Press
RETURN
to store.
6. Automatically setup is done and
Network Status
is displayed.
Network > Network settings > Network Status
7. Select
Exit
and press
OK
to set.
●
To set manually
Network > Network settings > Custom - Wireless
- 174 -
Summary of Contents for TH-50CX700A
Page 1: ...TH 50CX700A TH 55CX700A TH 60CX700A TH 65CX700A eHELP English ...
Page 39: ...Volume Correction Adjusts the volume of each individual channel or input mode 39 ...
Page 273: ...Reset Picture Defaults Resets the current Picture Viewing Mode to the default settings 273 ...
Page 280: ...Reset Sound Defaults Resets the current Sound Mode to the default settings 280 ...
Page 284: ...VIERA Name Sets your favourite name for this TV Network Network settings VIERA Name 284 ...
Page 306: ...Language OSD Language Changes language for on screen displays Watching Basic Language 306 ...
Page 332: ...Ver 2 00 ...






























