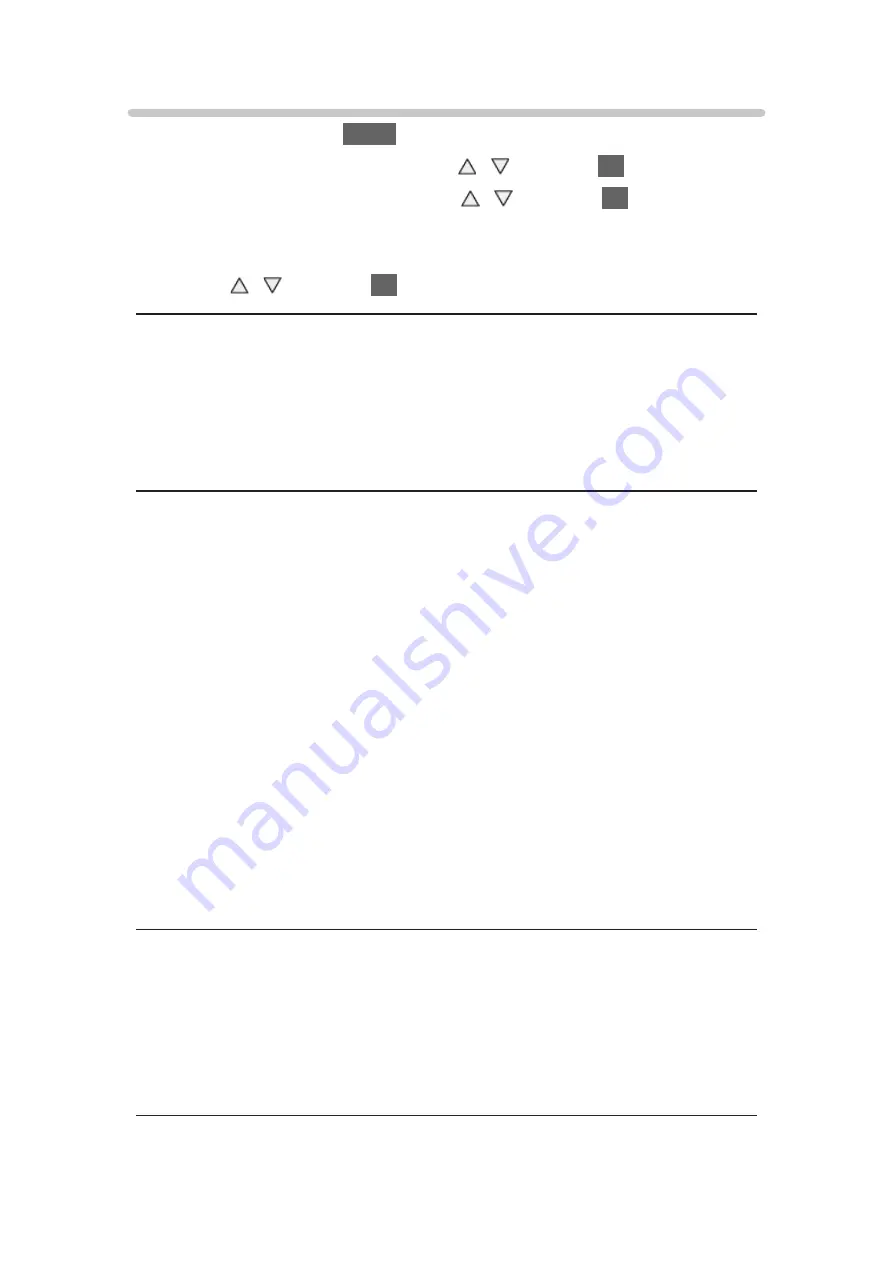
- 39 -
Option Settings
1. Display the menu with
MENU
.
2. Select
Picture
>
Option Settings
with / and press
OK
to access.
3. Select one of the following items with / and press
OK
to access.
Film Cadence Mode
/
1080p Pixel Direct
/
HDMI Content Type
/
HDMI
RGB Range
/
AV Colour System
/
3D-COMB
4. Set with / and press
OK
to store.
Film Cadence Mode
(
On
/
Off
)
Improves vertical resolution for movie images.
●
This function is available for interlaced signals (except in Network
services).
1080p Pixel Direct
(
On
/
Off
)
Reproduces the original image quality in detail for 1080p (HDMI) input signal.
HDMI Content Type
(
Graphics
/
Photos
/
Auto
/
Off
)
Adjusts the picture settings of each HDMI input according to the selected
content type.
Auto
:
Automatically adjusts the picture settings according to the received
HDMI content if the connected equipment supports HDMI Content
Type.
●
To set the availability of each content type for Auto mode, select
Auto
Detail Setting
.
●
For HDMI input
HDMI RGB Range
(
Auto
/
Full
/
Normal
)
Adjusts the black level of the image for each HDMI input.
●
When the black level is not suitable, select
Full
.
●
For HDMI input
Summary of Contents for TH-32AS630H
Page 1: ...eHELP English TH 32AS630H TH 42AS630H TH 50AS630H ...
Page 172: ...Ver 3 02 ...






























