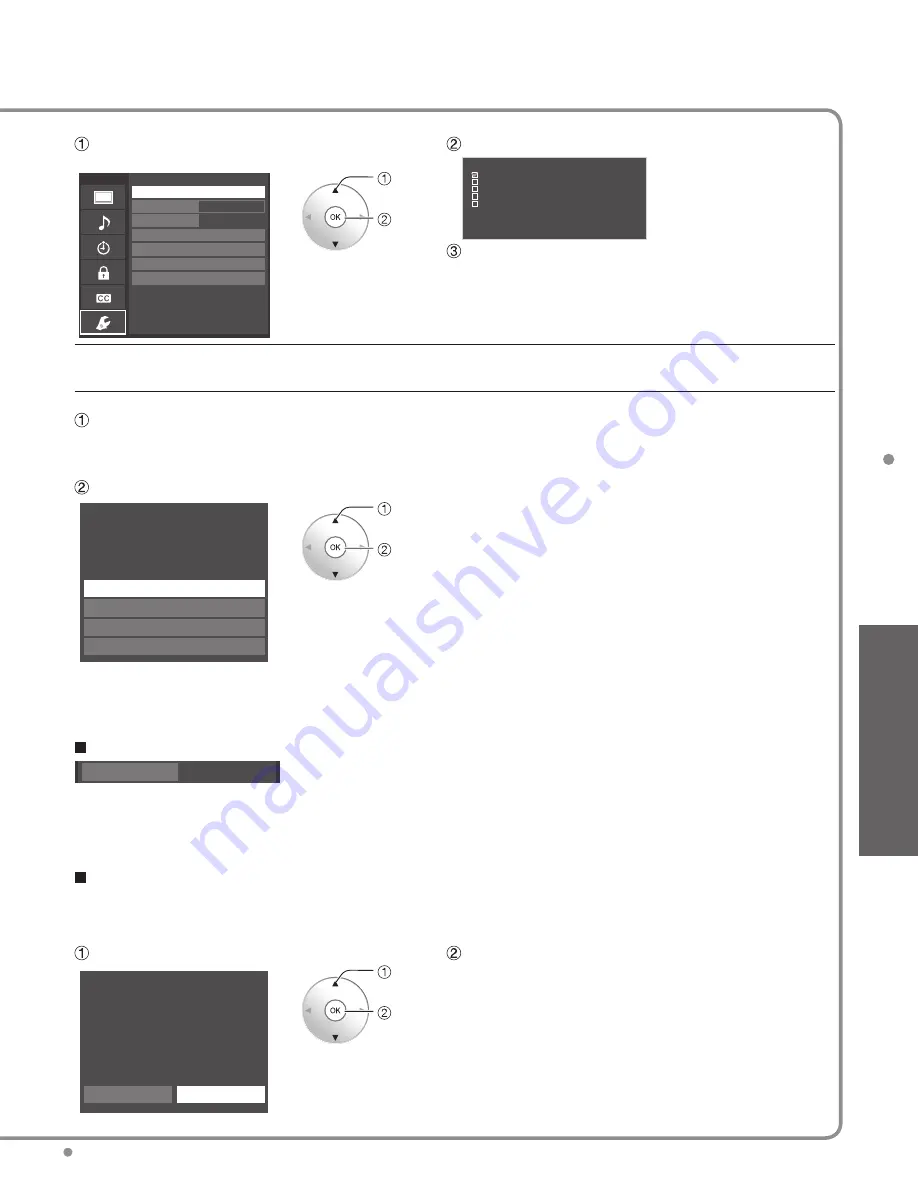
47
Advanced
Network Settings
Check that the Network settings are as shown below, and then start “Connection test”.
Select “Connection test” and press OK
Displayed Connection test screen
(It takes a while to cancel the test.)
Connection test
Check Ethernet cable connection
Validate IP address
Check for IP address duplication
Check connection to the Internet
Check communication with Viera CAST server.
Test in progress...
Menu
Checks for proper network connection,
settings and communication to the Internet &
server.
Checks for proper network connection,
settings and communication to the Internet &
server.
Network settings
VIERA CAST setting
Network cameras list
Software update
Mac address
Connection test
Network connection
Wireless network
IP address/DNS settings
Wireless (WiFi)
00-0b-97-7c-65-e9
- - -
select
OK
Complete Connection test
Success->Completion screen is displayed.
Error-->Follow the directions on screen to complete the setting.
If you perform the Proxy settings, check the Proxy address and
the Proxy port number.
Select Network type
(Ethernet cable/Wireless (WiFi))
This setting is performed only when “Wireless (WiFi)” is selected in “Network connection” above.
Press “Wireless network”, display screen
(only when “---”, “No adapter” or “None” is displayed)
Set the following connection.
Please select the connection with your wireless LAN adapter and Access point.
Follow the directions on screen to complete the setting
Wireless network
WPS (Wi-Fi Protected Setup using push button)
Please choose a connection method.
WPS (Wi-Fi Protected Setup using PIN number)
Search for wireless networks
Manual settings
select
OK
WPS (Wi-Fi Protected Setup using push button):
Wi-Fi Protected Setup is an easy setting of the Wi-Fi Alliance’s certification.
You can connect the Access point to press the buttons.
WPS (Wi-Fi Protected Setup using PIN number):
Set the PIN code that is displayed on the TV on the Access point.
(For more details on setting of Access point, please refer to operating
manual for the Access point.)
Search for wireless networks:
Select an Access point from the ones searched for automatically, and
configure the settings as instructed on the screen.
Manual settings:
Manually set SSID, Security type, and Encryption type to match the
settings of the Access point to which to connect.
*
When connecting by 11n (5 GHz), select “AES” as the Encryption type
for the wireless LAN.
Displayed Connection status with an Access point
Wireless network
- - -
- - - : Connect with LAN cable
No adapter: Wireless LAN adapter is not installed.
None:
There are no settings to connect Access point.
Connecting…: Currently connected to Access point.
If “Connected” is not displayed after a while,
set the Access point connection settings again.
Connected: Complete
connection.
Displayed “Current settings and status” screen
(only when “Connected” or “Connecting…” is displayed)
You can confirm the AP connection status.
(SSID/Wireless type/Security type/Encryption type/Connection status /Signal strength)
Press “Wireless network”
When you change “Wireless network” -->Press “No”
Follow the directions on screen to complete the setting.
You need to be “Connected” to use network devices.
Please set Access point settings to “Connected”.
Wireless network
Current settings and status
SSID :
Wireless type :
Security type:
Encryption type :
Connection status :
Signal strength :
Continue with current settings?
Yes
No
(example)
select
OK
The Network settings become effective when you close the menu and run “Connection test”.
tc̲p50̲54̲vt25̲eng̲0579.indb 47
tc̲p50̲54̲vt25̲eng̲0579.indb 47
2010/03/08 14:09:20
2010/03/08 14:09:20
Summary of Contents for TCP54VT25 - 54" PLASMA 3D TV
Page 71: ...71 FAQs etc Limited Warranty for Canada Note...
Page 72: ...Note...
Page 73: ...Note...
Page 74: ...Note...
Page 75: ...Note...














































