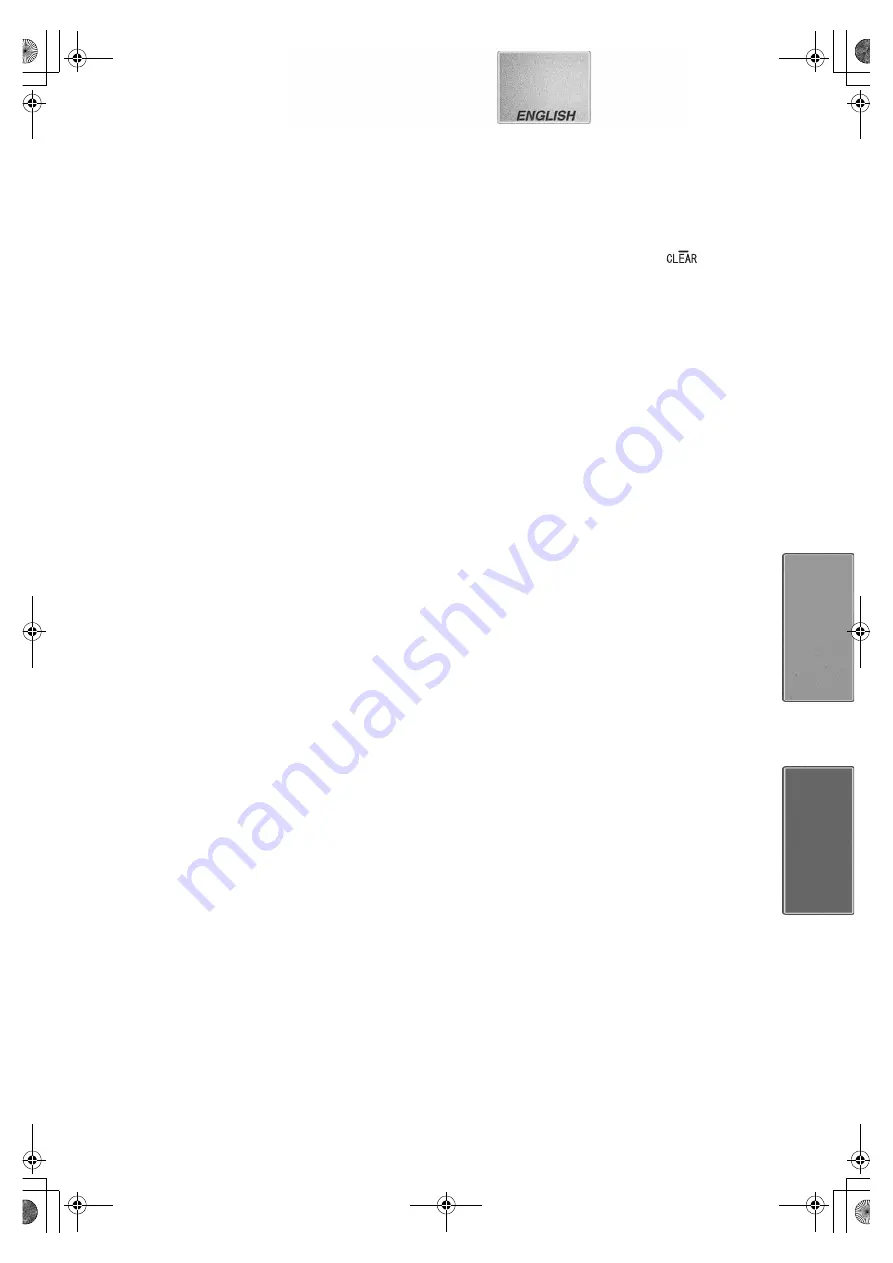
19
Precautions
To ensure high quality, precise printing, always observe
the following points. Failure to observe these points can
not only result in poor quality prints, but also paper jams,
malfunctions and breakdowns of the SD Mobile Printer.
ª
Ink Cassette/Paper Set Notes
≥
Do not store the Ink Cassettes or paper under high or
low temperatures, high humidity, or direct sunlight.
Doing so could result in a deterioration of printing
quality. They may also become unusable.
≥
Do not reuse printed paper or Ink Cassettes that have
already been consumed.
≥
Do not open the Ink Cassette/Paper Set package
immediately. Wait until warming up just to the
surrounding temperature before using it. If the Ink
Cassette/Paper Set has been stored at a low
temperature, condensation could form when brought
into a warmer room.
≥
If the Ink Cassette/Paper Set is defective due to a
manufacturing error on the part of Panasonic, we will
replace the Ink Cassette/Paper Set with an equivalent
Ink Cassette/Paper Set. Panasonic shall not bear any
responsibility beyond replacing the product.
≥
Do not subject the Ink Cassette or paper to a rapid
temperature change.
ª
Ink Cassette Notes
≥
The Ink Cassette is softened at about 55
e
C or higher
and will be hardened when the temperature is lowered.
Under similar severe conditions the Ink Cassette cannot
be used. Do not place the Ink Cassette or the Printer
fitted with the Ink Cassette in a location subject to high
temperatures.
≥
Do not dispose the protection sheet attached on the
paper until the last paper has been consumed.
≥
The ink cassette is made of plastic. If you discard it,
dispose of it by observing the applicable rules in your
country or region.
ª
Paper Notes
≥
Do not fold or bend the paper. Insert it into the Paper
Insert Slot with the print side (the white side of the paper
with no markings on it) facing downwards.
≥
Dust and humidity damage the paper. Return remaining
paper to their original bag, and store them flat.
ª
Before, During, and After Printing
≥
When the ambient temperature or that within the SD
Mobile Printer is low, the SD Mobile Printer feeds the
paper and stops operating to warm it for 1 or 2 minutes.
In this case, the printed image may have faint colors.
≥
Do not remove the Ink Cassette during printing.
≥
Do not pull the paper out forcibly, and never add any
oscillation on the device during printing.
≥
Do not feed two or more sheets of paper at a time.
≥
Do not remove the card or turn the power off while the
[ACCESS] Lamp is on.
≥
Do not add any oscillation or shock. Those may cause
damage to the memory card or the data contained in the
card.
≥
Do not touch the paper during printing.
≥
Since the paper slides forward and back during printing,
keep loose in perimeter 10 cm or more away from the
printer during the print process.
≥
Do not open the Ink Cassette Compartment Door during
printing.
≥
Refer to page 22 when paper jam occurs.
≥
After the power is turned off, the count data to be printed
is saved in the printer. After the powers turned on, it
starts to print from the next page after the previous one.
(The saved count data is reset by the removal of card or
battery while the power is on). To start printing from the
initial page, press the Clear Button [
] for about 2
seconds.
≥
If 0 (zero) is specified for all in the DPOF configuration,
all images are printed.
≥
When using the battery, leaving the printer unused for a
period, it automatically turns off the power. (Auto-power-
off function) The following values are of the power-off
threshold.
-
If the card containing print images is inserted:
Turns off about 20 minutes later.
-
If the card contains no print images or all print jobs
have been completed:
Turns off about 5 minutes later.
≥
Place the Printer on a flat surface for operation.
≥
If the SD Mobile Printer emits smoke, becomes
unusually hot, or gives off an unusual smell, turn off the
printer and unplug it.
≥
If water or other foreign matter gets inside the printer,
turn off the printer and unplug it.
≥
If the surface of the printer becomes broken or cracked,
turn off the printer and unplug it.
≥
If the power cord is damaged (such as the core wires
being exposed), turn off the printer and unplug it.
≥
Do not use the SD Mobile Printer in any way which
overloads the electric outlet or wiring.
≥
Make sure the plug is properly inserted in when using
the SD Mobile Printer.
≥
Do not damage the power cable or plug.
≥
Remove dust or other foreign matter adhering to the
power plug.
≥
Do not place the SD Mobile Printer on unsteady,
inclined, or other unstable surfaces.
SDP1U.book 19 ページ 2002年1月28日 月曜日 午後7時48分
Summary of Contents for SV-P10U
Page 10: ...10 1 2 1 4 ...










































