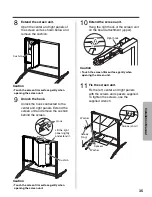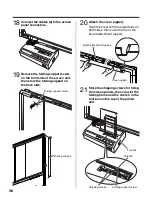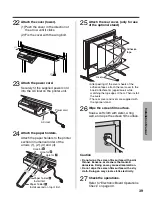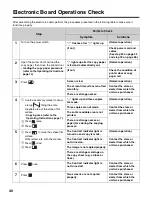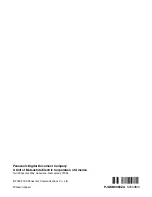Reviews:
No comments
Related manuals for Panaboard UB-5310

ImagePRO-HD
Brand: Barco Pages: 121

Nios II
Brand: Altera Pages: 42

CNPS7000C Series
Brand: ZALMAN Pages: 8

Zypad WL15 Series
Brand: Eurotech Pages: 2
MPC8349EA MDS
Brand: Freescale Semiconductor Pages: 8

NVRx-7300 series
Brand: Swann Pages: 9

Geode LE-366
Brand: AMD Pages: 45

XC-16CH-NVR-4TB
Brand: Xyclop Pages: 19

593/45
Brand: Patton electronics Pages: 8

WBA-4000
Brand: LevelOne Pages: 49

MX160
Brand: McIntosh Pages: 44

VH5 Series
Brand: Xinje Pages: 76

WX 100
Brand: Juniper Pages: 6

ECA-4027
Brand: Lanner Pages: 99

DUAL Nx56/64 1200142L1#
Brand: ADTRAN Pages: 48

Horizon D10750
Brand: Ciara Pages: 14

VNX5300 Block
Brand: EMC Pages: 88

Kontron CP3005 Series
Brand: S&T Pages: 115