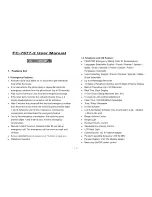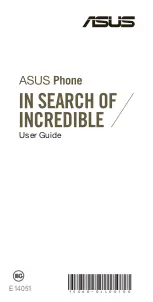CONNECTING KC TGP-500 AND KX TPA-50 TO YOUR DOT SERVICE
6
CONNECTING KC TGP-500 AND KX TPA-50 TO YOUR
DOT SERVICE
ACTIVATING THE BASE UNIT AND HANDSETS WITH DOT
1. Press Menu button on a KX TPA-50 that is paired to the base unit
2. Select the toolbox/briefcase icon
3. Select Call Features
4. Select Settings
5. Select Authentication
6. Enter the User ID and Password:
Refer to your DOT Configuration Summary email for User ID and Password
Enter the User ID and Password for the Device Type TGP 500, described in the Configuration
Summary email
Additional KX TPA-50 handset User ID and Passwords are displayed as
NULL
and are not required
7. Press the OFF button to complete the installation
8. The STATUS lamp on the base unit will start flashing in
amber
and change to solid
green
when
successful activated
9. Press the Line button on the TPA-50 handset to view all the phone numbers connected to the base unit
and available for use with the handsets.
ASSIGN PHONE NUMBERS TO HANDSET
Each handset registered to the base station will be connected to all phone numbers. Press the Line button on each
handset to display all the phone numbers accessible for each handset.
You can modify each handset to make and/or receive calls on selected phone numbers.
ASSIGN INCOMING CALL NUMBER TO A TPA-50 HANDSET
1. Press Menu
2. Select IP Service
3. Select Call Features
4. Select Settings
5. Select Incoming call
6. Select Line 1-4 or 5-8 to view the available phone numbers
7.
Phone numbers with a “*”are assigned as incoming numbers to the handset
8. Scroll up/down to select the phone number and press Select
9. Select Yes to assign incoming number to the handset. This handset will ring on incoming calls to this
number
10. Select No to un-assign the incoming number. Handset will not ring on incoming calls to this number.
Repeat these steps on each handset.
ASSIGN OUTGOING CALL NUMBER TO A TPA-50 HANDSET
1. Press Menu
2. Select IP Service
3. Select Call Features
4. Select Settings
5. Select Outgoing call
6. Select Line 1-4 or 5-8 to view the phone numbers
7.
Phone numbers with a “*”are assigned numbers from which outgoing calls can be place from the handset
8. Scroll up/down to select the phone number and press Select