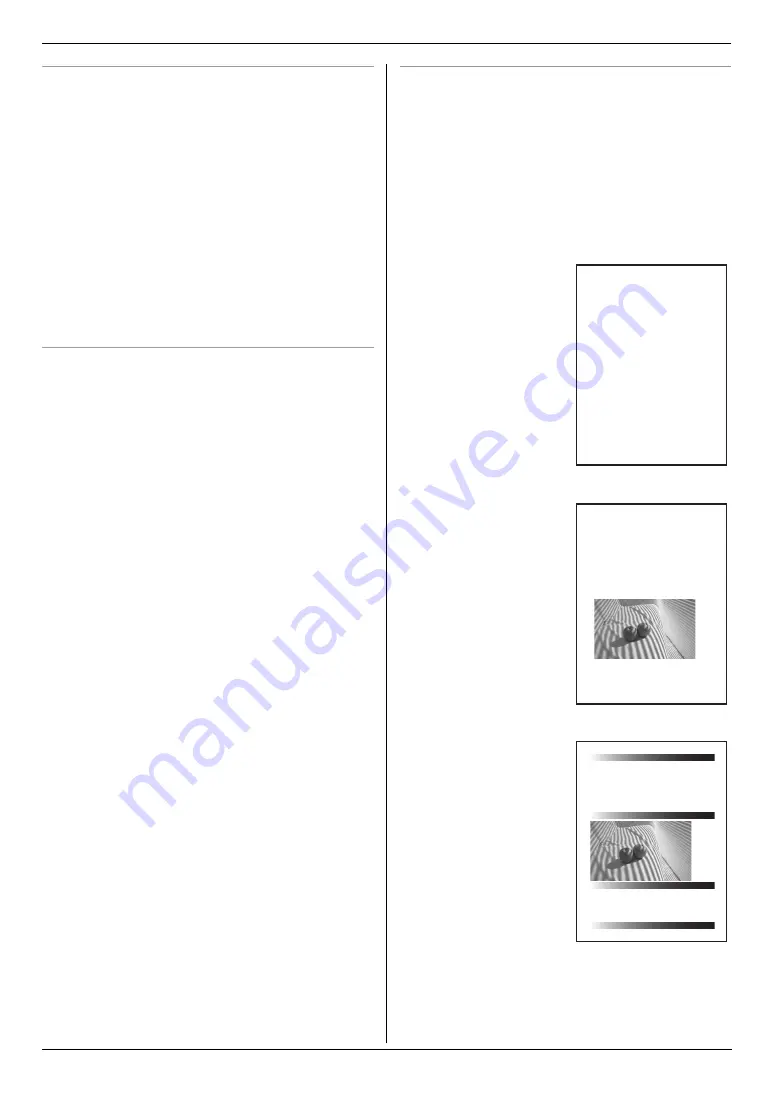
14. Información general
107
Especificaciones del papel de impresión
Papel normal/Papel delgado:
Carta: 216 mm
×
279 mm (8
1
/
2
"
×
11")
Oficio: 216 mm
×
356 mm (8
1
/
2
"
×
14")
A4: 210 mm
×
297 mm (8
1
/
4
"
×
11
11
/
16
")
Papel grueso, acetatos, etiquetas, tarjetas:
Carta: 216 mm
×
279 mm (8
1
/
2
"
×
11")
A4: 210 mm
×
297 mm (8
1
/
4
"
×
11
11
/
16
")
Tamaño del sobre:
#10: 105 mm
×
241 mm (4
1
/
8
"
×
9
1
/
2
")
DL: 110 mm
×
220 mm (4
5
/
16
"
×
8
5
/
8
")
Peso del papel de impresión:
60 g/m
2
a 165 g/m
2
(16 lb a 44 lb)
Peso de las tarjetas:
163 g/m
2
(90 lb)
Recomendaciones para el uso del papel:
L
Recomendamos que pruebe el papel (especialmente el papel
de tamaño y tipo especial) en la unidad antes de comprar
grandes cantidades del mismo.
L
No utilice los siguientes tipos de papel:
–
Papel con un contenido de algodón o fibra superior al
20 %, como el papel con membrete o el que se utiliza
para curriculum vitae
–
Papel extremadamente liso o brillante, o papel con una
gran textura
–
Papel procesado, dañado o arrugado
–
Papel con objetos extraños adjuntos, como etiquetas o
grapas
–
Papel que tenga polvo, pelusa o manchas de aceite
–
Papel que se derrita, vaporice, pierda el color, se queme
o emita humos peligrosos cerca de los 200
°
C (392
°
F),
como el papel vitela. Estos materiales pueden transferirse
al rodillo de fusión y provocar daños.
–
Papel húmedo
–
Papel para inyección de tinta
L
Ciertos tipos de papel están diseñados para imprimirse sólo
por un lado. Pruebe a imprimir en el otro lado del papel si no
está satisfecho con la calidad de la impresión o si se producen
atascos.
L
Para realizar una alimentación adecuada del papel y obtener
la mejor calidad de impresión, recomendamos la utilización de
papel de grano largo.
L
No utilice al mismo tiempo papeles de diferentes tipos o
grosores. Esto puede causar atascos de papel.
L
No utilice papel impreso desde este equipo para impresión a
doble cara con otras copiadoras o impresoras. Esto puede
causar atascos de papel.
L
Para evitar que se doblen, no abra los paquetes de papel
hasta que vaya a utilizarlo. Almacene el papel sin utilizar en el
paquete original, en un lugar fresco y seco.
Vida del tóner
La vida del tóner depende de la cantidad de contenido en el
documento impreso. La siguiente es la relación aproximada entre
la cobertura y la vida del tóner para el reemplazo del cartucho de
tóner. La vida del tóner varía con el uso real.
L
El siguiente número de hojas y muestras de imágenes es para
cuando se imprime con un solo color. Como la impresión en
color es de hecho una combinación de varios colores, el
número de hojas variará dependiendo del contenido del
documento original.
Nota:
L
La cobertura cambia con la profundidad, el grosor y el tamaño
de los caracteres.
L
Si enciende la función de ahorro de tóner, el cartucho de tóner
durará aproximadamente un 40 % más.
5 % de cobertura
Aprox. 2,000 hojas de papel
tamaño carta usando:
–
KX-FATC501
–
KX-FATM502
–
KX-FATY503
Aprox. 2,500 hojas usando:
–
KX-FATK504
Aprox. 4,000 hojas usando:
–
KX-FATC506
–
KX-FATM507
–
KX-FATY508
–
KX-FATK509
10 % de cobertura
Aprox. 1,000 hojas de papel
tamaño carta usando:
–
KX-FATC501
–
KX-FATM502
–
KX-FATY503
Aprox. 1,250 hojas usando:
–
KX-FATK504
Aprox. 2,000 hojas usando:
–
KX-FATC506
–
KX-FATM507
–
KX-FATY508
–
KX-FATK509
15 % de cobertura
Aprox. 650 hojas de papel
tamaño carta usando:
–
KX-FATC501
–
KX-FATM502
–
KX-FATY503
Aprox. 800 hojas usando:
–
KX-FATK504
Aprox. 1,400 hojas usando:
–
KX-FATC506
–
KX-FATM507
–
KX-FATY508
–
KX-FATK509
Table of Contents1.
1. Table of Contents 1. Introduction and Installation Accessories
1.1 Included accessories.1.2 Accessory information.Finding the Controls
1.3 Description of buttons.1.4 Overview Installation
1.5 Toner cartridge and drum unit
1.6 Document tray 1.7 Output tray1.8 Recording paper2. Preparation
2.1 Connections 2.2 Turning the power switch ON Help Button2.3 Help function Volume
2.4 Adjusting volume Initial Programming 2.5 Dialing mode 2.6 Date and time.
2.7 Your logo.2.8 Your fax number 3. Copy / Copying3.1 Using the unit as a copy machine.
3.2 Making a copy 3.3 More copying features
4. PC Operations/ Setup 4.1 Connecting to a computer
4.2 Installing Multi-Function Station 4.3 Starting Multi-Function Station Printing
4.4 Using the unit as a printer Scanning 4.5 Using the unit as a scannerRemote Control
4.6 Operating the unit from your computer.
4.7 Fax sending/receiving using Multi-Function Station
4.8 Registering the computer in the LANnetwork with the optional LAN board
4.9 Confirming the status of the unit 5. Case / Setup
5.1 Selecting the way to use your unit 5.2 Case 1: FAX ONLY
5.3 Case 2a: Distinctive Ring (1 phone line with 2 or more phone numbers)
5.4 Case 2b: Distinctive Ring (using withvoice mail service)
5.5 Case 3: EXT. TAM (External Telephone Answering Machine)
Table of Contents2.
1. Table of Contents
1.1 Included accessories.1.2 Accessory information.Finding the Controls
1.3 Description of buttons.1.4 Overview Installation1.5 Toner cartridge and drum unit
1.6 Document tray 1.7 Output tray1.8 Recording paper2. Preparation
2.1 Connections 2.2 Turning the power switch ON Help Button2.3 Help function Volume
2.4 Adjusting volume Initial Programming 2.5 Dialing mode 2.6 Date and time.
2.7 Your logo.2.8 Your fax number 3. Copy / Copying
3.1 Using the unit as a copy machine.
Thank you for purchasing a Panasonic fax machine.
Things you should keep a record of
Attach your sales receipt here.
For your future reference
Date of purchase
Serial number (found on the rear of the unit)
Dealer's name and address
Dealer's telephone number
Table of Contents1.
1. Table of Contents / Introduction and Installation Accessories
1.1 Included accessories.
1.2 Accessory information.Finding the Controls
1.3 Description of buttons.
1.4 Overview Installation
1.5 Toner cartridge and drum unit 1.6 Document tray
1.7 Output tray 1.8 Recording paper
2. Preparation
2.1 Connections
2.2 Turning the power switch ON Help Button
2.3 Help function Volume
2.4 Adjusting volume Initial Programming
2.5 Dialing mode 2.6 Date and time.
2.7 Your logo. 2.8 Your fax number
3. Copy / Copying 3.1 Using the unit as a copy machine.
3.2 Making a copy 3.3 More copying features
4. PC Operations/ Setup 4.1 Connecting to a computer
4.2 Installing Multi-Function Station 4.3 Starting Multi-Function Station Printing
4.4 Using the unit as a printer Scanning 4.5 Using the unit as a scannerRemote Control
4.6 Operating the unit from your computer.
4.7 Fax sending/receiving using Multi-Function Station
Thank you for purchasing a Panasonic fax machine.
Things you should keep a record of
Attach your sales receipt here.
For your future reference
Date of purchase
Serial number (found on the rear of the unit)
Dealer's name and address
Dealer's telephone number
Table of Contents1.
1. Table of Contents / Introduction and Installation Accessories
1.1 Included accessories.
1.2 Accessory information.Finding the Controls
1.3 Description of buttons.
1.4 Overview Installation
1.5 Toner cartridge and drum unit 1.6 Document tray
1.7 Output tray 1.8 Recording paper
2. Preparation
2.1 Connections
2.2 Turning the power switch ON Help Button
2.3 Help function Volume
2.4 Adjusting volume Initial Programming
2.5 Dialing mode 2.6 Date and time.
Thank you for purchasing a Panasonic fax machine.
Things you should keep a record of
Attach your sales receipt here.
For your future reference
Date of purchase
Serial number (found on the rear of the unit)
Dealer's name and address
Dealer's telephone number
















































