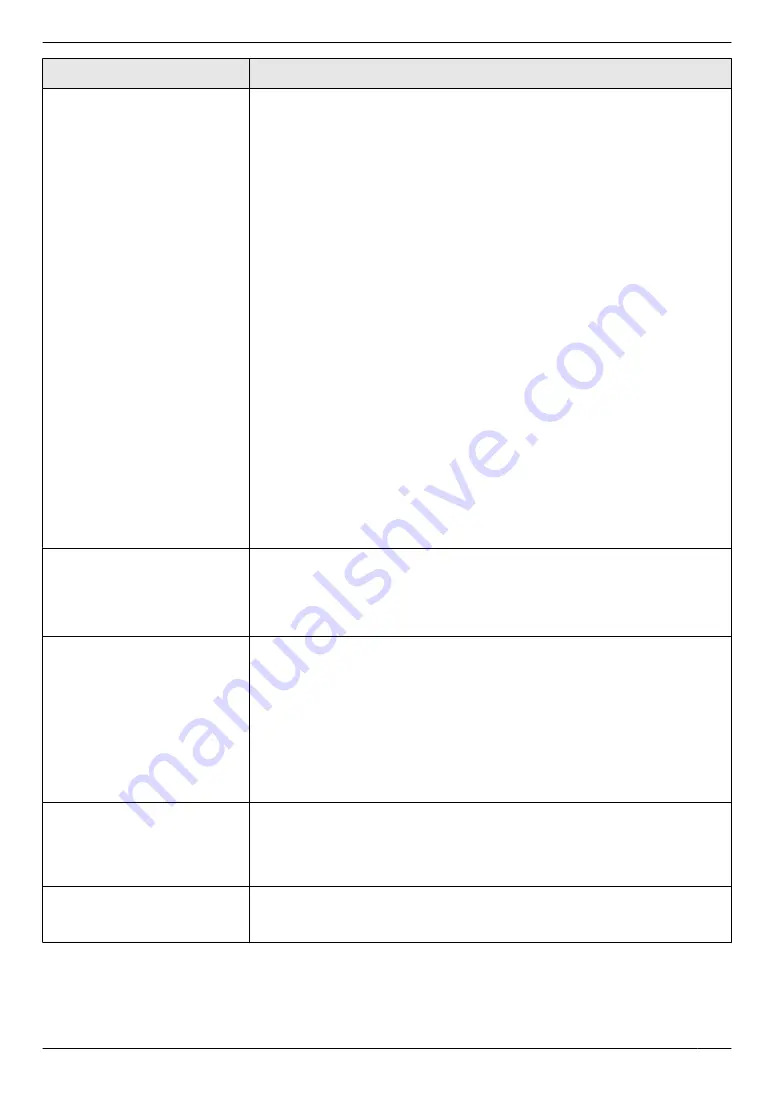
Feature/Code
Selection
Sending a fax at a specific
time
MBNM
4
NM
1
NM
2
N
This feature allows you to take advantage of low-cost calling hours offered by
your telephone company. This feature can be set up to 24 hours in advance of
the desired time.
M
0
N
“
OFF
”
(default)
M
1
N
“
ON
”
To send a document:
1.
If the
M
Fax
N
light is OFF, turn it ON by pressing
M
Fax
N
repeatedly.
2.
3.
If necessary, change the contrast (page 34) and the resolution (page 34).
4.
M
Menu
N
A
MBNM
4
NM
1
NM
2
N
5.
Press
M
1
N
to select
“
ON
”
.
A
M
Set
N
6.
Enter the fax number.
R
To enter an item using phonebook, see step 3 on “6.3 Sending a fax
using phonebook”, page 36. (When using phonebook, you do not have
to press
MEN
before pressing
MCN
or
MDN
.)
7.
M
Set
N
8.
Enter the transmission start time.
R
Press
MGN
repeatedly to select
“
AM
”
or
“
PM
”
.
9.
M
Set
N
A
M
Start
N
R
The document will be scanned into memory. The unit will then send the
data at the specified time. You cannot use this feature for another fax
transmission until the former sending is completed.
Note:
R
To cancel this setting after programming, press
M
Stop
N
while the unit is idle,
and then press
M
Set
N
.
Setting the Error Correction
Mode (ECM)
MBNM
4
NM
1
NM
3
N
This feature is available when the sending / receiving fax machines are ECM
compatible.
M
0
N
“
OFF
”
: Deactivates this feature.
M
1
N
“
ON
”
(default): Fax transmission / reception will be carried out so that the
errors do not occur.
Setting the connecting tone
MBNM
4
NM
1
NM
6
N
If you often have trouble when sending faxes, this feature allows you to hear
connecting tones: fax tone, ring back tone and busy tone. You can use these
tones to confirm the status of the other party’s machine.
M
0
N
“
OFF
”
: Deactivates this feature.
M
1
N
“
ON
”
(default): You will hear connecting tones.
Note:
R
If the ring back tone continues, the other party’s machine may not be a fax
machine or may have run out of paper. Check with the other party.
R
The connecting tone volume cannot be adjusted.
Setting the maximum fax
speed
MBNM
4
NM
1
NM
8
N
M
1
N
“
14.4kbps
”
M
2
N
“
33.6kbps
”
(default)
Note:
R
The fax speed maybe lower than the selected speed depending on your line.
Confirming the destination
before sending a fax
MBNM
4
NM
2
NM
0
N
M
0
N
“
OFF
”
(default): Deactivates this feature.
M
1
N
“
ON
”
: You can send a fax after confirming the destination. When the
displayed destination is correct, press
M
Start
N
to send the fax.
51
9. Programmable Features
Summary of Contents for KX-MB1500
Page 78: ...78 Notes ...
Page 79: ...79 Notes ...






























