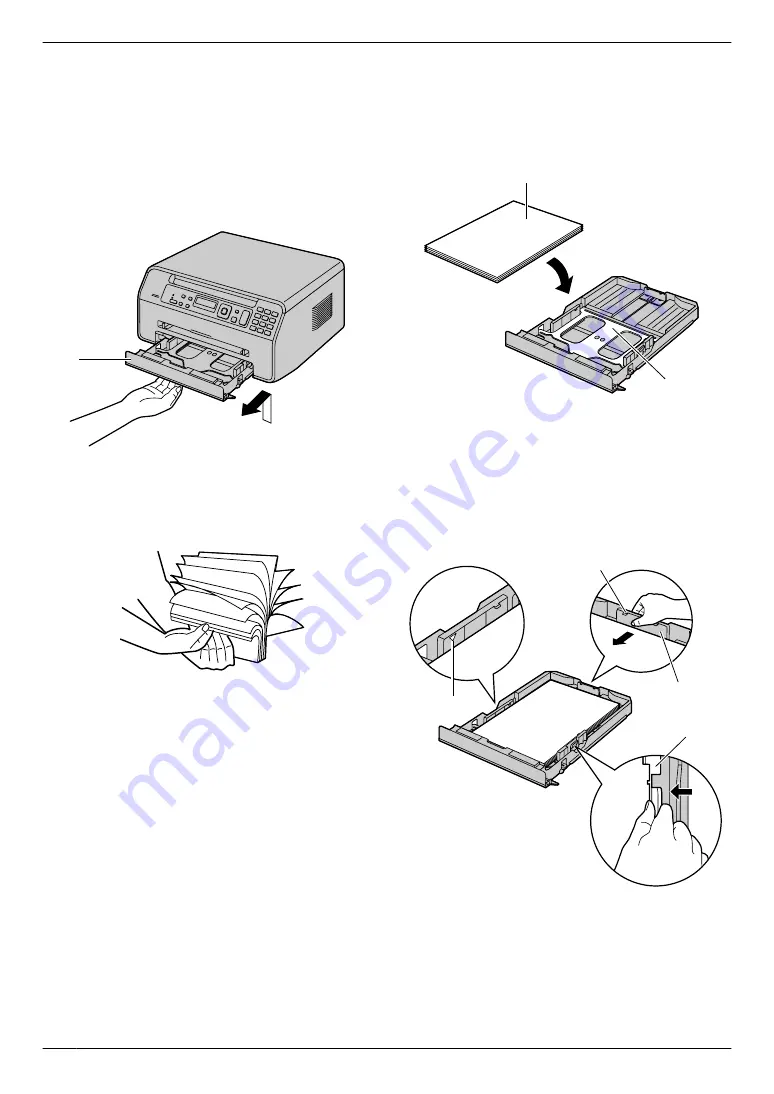
R
The unit is set for printing letter-size plain paper
by default.
–
To use other paper sizes, change the
recording paper size setting (feature #380 on
page 48).
–
To use thin paper, change the recording paper
type setting (feature #383 on page 49).
1
Lift the paper input tray (
A
), and pull it completely
out.
A
2
Before loading a stack of paper, fan the paper to
prevent paper jams.
3
Load the paper, print-side down (
A
).
Important:
R
Push down to lock the plate (
B
) in the paper
input tray, if necessary.
A
B
4
Adjust the recording paper guides. Pinch the rear
guide (
A
), then slide it to match the paper size mark.
Pinch the right guide (
B
), then slide it to adjust the
width to the size of the recording paper.
R
Make sure that the recording paper is under the
paper limit mark (
C
), and the paper should not
be loaded over the snubbers (
D
).
A
B
D
C
14
For assistance, please visit http://www.panasonic.com/help
1. Introduction and Installation
Summary of Contents for KX-MB1500
Page 78: ...78 Notes ...
Page 79: ...79 Notes ...















































