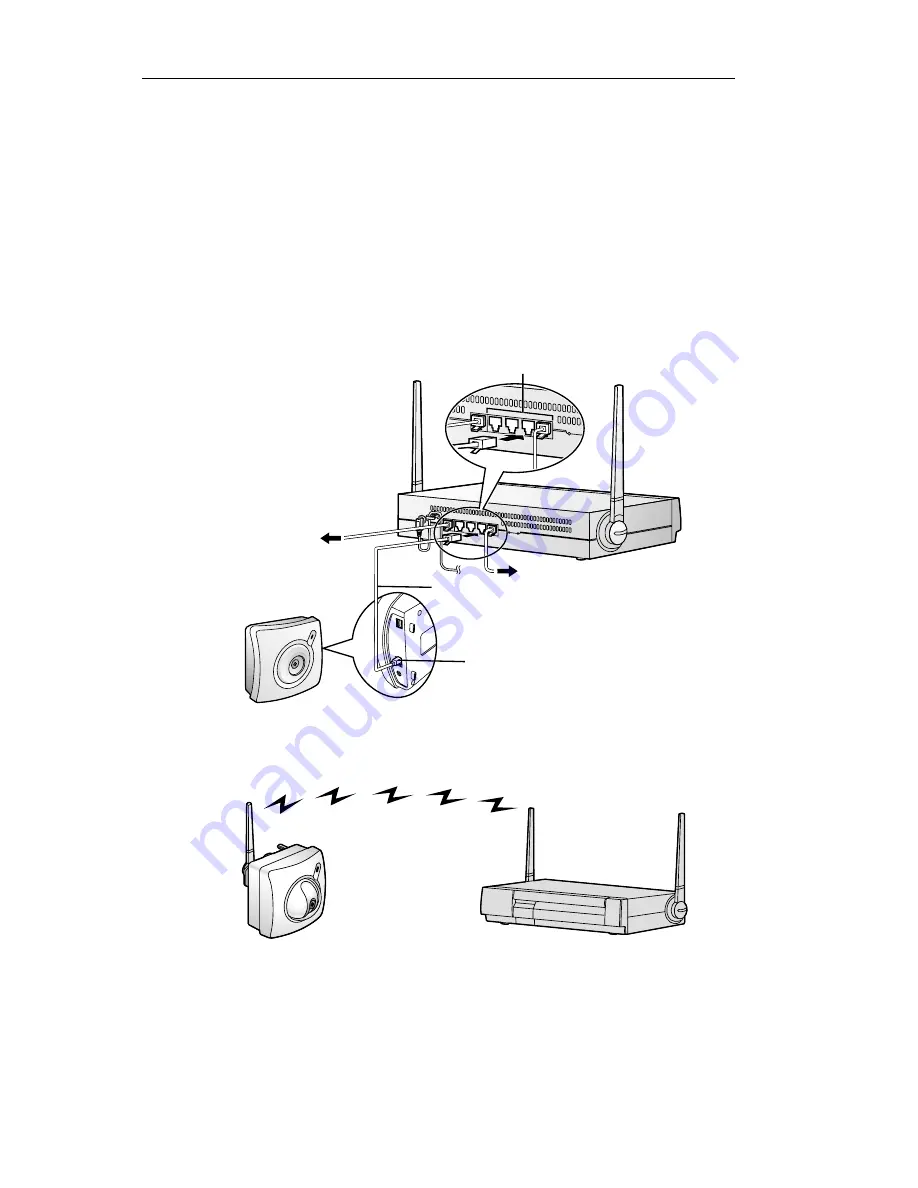
Operating Instructions
48
2.3.3
Connecting your Network Camera
Setting up your Network Camera automatically
Once you connect your Panasonic Network Cameras (KX-HCM series) to the
KX-HGW600 and turn them on, the network settings such as IP address, port no. are
configured automatically by the Automatic Setup function. After completing the LAN
(Intranet) configuration, make sure the target Network Camera is turned off and follow
the steps below.
1.
a) To connect the KX-HGW600 and Network Camera with an Ethernet cable,
connect the Ethernet cable to one of the LAN 1—4 jacks of the KX-HGW600
and the other end to the Ethernet jack of the Network Camera.
Note
All Ethernet jacks have an automatic MDI/MDIX feature, which means either a
"straight" or "cross" cable can be used to connect to any jack. The KX-HGW600
will automatically detect which cable has been inserted.
Ethernet cable
Ethernet jack
b) To connect the KX-HGW600 and Network Camera in the wireless network,
locate the wireless Network Camera near the KX-HGW600.
To modem
To PC
LAN1—4 jacks
Summary of Contents for KX-HGW600
Page 14: ...Operating Instructions 14 ...
Page 15: ...Operating Instructions For assistance please call 1 800 272 7033 15 Setup Section 2 Setup ...
Page 52: ...Operating Instructions 52 ...
Page 66: ...Operating Instructions 66 ...
Page 148: ...Operating Instructions 148 ...
Page 149: ...Operating Instructions 149 Index ...






























