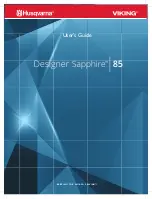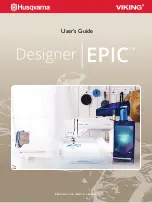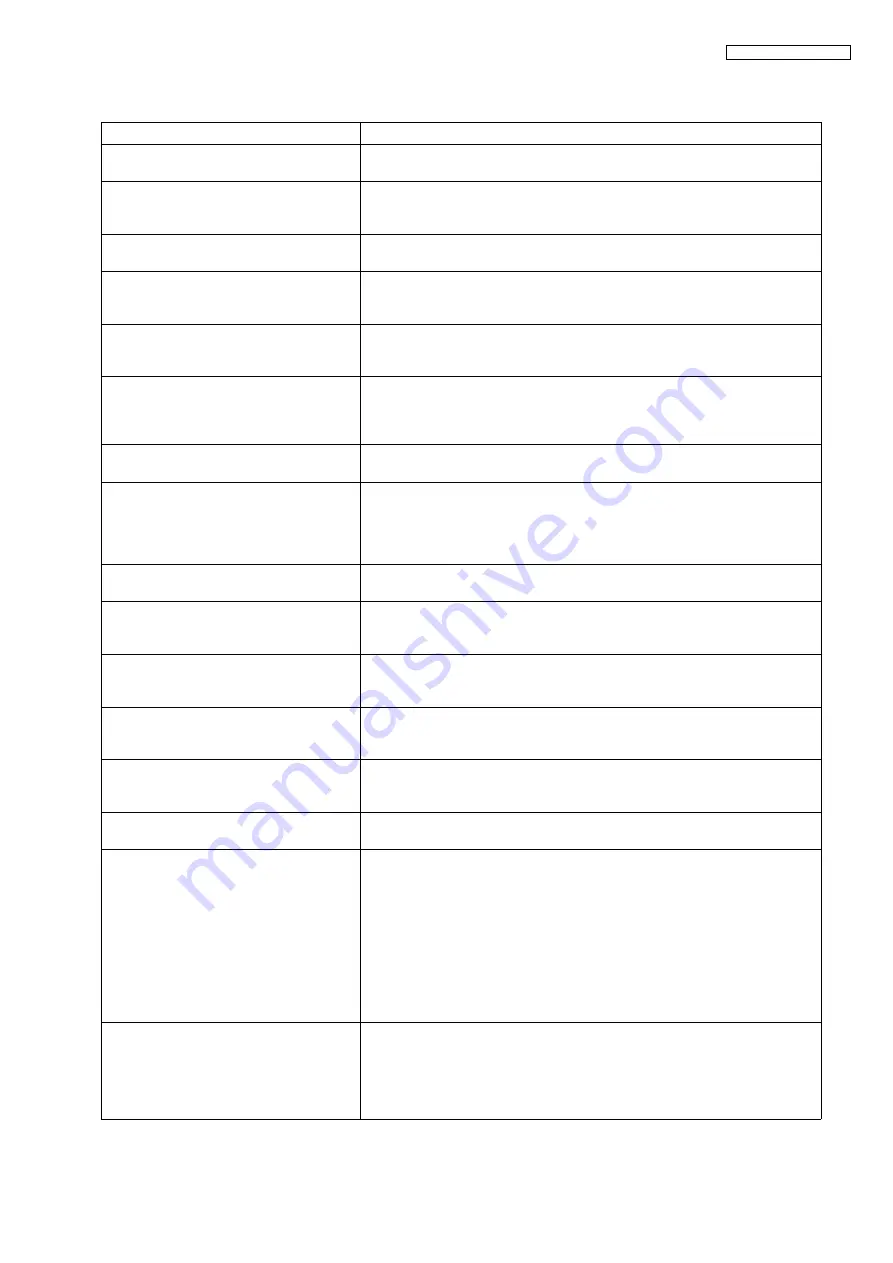
137
KX-FP365CX / KX-FM388CX
12.6. Problem with PANA LINK (KX-FM388 only)
Problem
Cause & Solution
I cannot send a fax from the computer at the
specified time.
• The date and time of the computer may be set incorrectly. Adjust it. If it cannot be
set correctly, consult your computer supplier.
The date and time that prints on the top of
each page sent from the computer is
incorrect.
• The date and time of the computer may be set incorrectly. Adjust it. If it cannot be
set correctly, consult your computer supplier.
I do not know how to move the main panel,
because there is no title bar.
• Point to an area with no buttons and drag to the desired space.
I do not know whether the main panel is
active or not.
• The brightness of the main panel display shows you whether or not the main panel
is active.
<Active — bright, Non active — dark>
A quick tip does not appear when I hold the
mouse pointer over a button in the main
panel, although I have set to display this.
• If the main panel is non-active, the quick tip does not appear. Confirm again after
making the main panel active by clicking anywhere on it.
The telephone number set in the main panel
display disappears, and the display shows
[For storing a phone or fax number.]
explanation of the button and so on.
• The quick tip is displayed. Move the mouse cursor out of the main panel. If you do
not need quick tips, Click
[Setup]
in the main panel, and select
[OFF]
of
[Quick
Tip]
in the
[System]
tab.
The main panel disappears.
• Look in the task bar. If you do not find the
[PANA LINK]
icon, it is closed. If you do
find the icon, it is just minimized. Click the icon in the task bar.
The main panel disappears just after
initializing.
• The main panel is set to minimize when PANA LINK starts. Click the icon in the task
bar.
If you do not want this to happen each time you start PANA LINK, click
[Setup]
in
the main panel, and leave the
[Start minimized]
check box blank in the
[Program
start-up settings]
in the
[System]
tab.
I want to delete all of the telephone numbers
set in the main panel display.
• Press
[STOP]
button.
I cannot recognize the last part of an entry in
the list of the [Address Book] or
[Communication Log].
• Put the cursor on the line between the buttons, the cursor changes shape and you
can expand the area by dragging, or double-clicking.
I do not want to send a cover page with
every fax.
• The setting of the cover page is on. To deactivate the setting, click
[Setup]
in the
main panel, and remove the check
[Default Add Cover Page at every
Transmission]
in the
[Cover Page]
tab.
I wanted to select a telephone number from
[Address Book] onto the main panel, but I
selected a fax number by mistake.
• You can change your selection in the main panel. Double-click on the number in the
main panel display until the telephone number appears. You can also right-click the
entry to select a specific number.
I cannot use the [DIAL] button, even though I
specified a telephone number.
• If there is transmission data or a document is set in the fax, you can only use the
fax transmission function. If you want to make a phone call, delete the transmission
data.
When I exit PANA LINK, the [Viewer] window
does not close.
• The
[Viewer]
can be operated separately. Click the
[X]
button to close the window.
PANA LINK does not work properly.
• Click the
[X]
button to exit PANA LINK, and restart. If PANA LINK still does not
close, restart the computer.
• PANA LINK may not work properly if other printer drivers have been installed in
your computer. Uninstall the printer drivers and PANA LINK software, then re-install
PANA LINK software.
• If you connect the USB cable to USB hub, connect it to the USB port of your
computer directly.
• Confirm the BIOS setting of your computer. Please refer to your computer operating
instructions or consult the manufacturer about USB port mode.
• If you have any other multifunction softwares installed on your computer, uninstall
them.
[Sending a fax failed.] message is displayed.
• Possible causes are as follows.
- Telephone circuit is not good.
- You received a call-waiting signal.
- The other party stopped reception.
- The other party ran out of recording paper.
Transmit again after checking with the other party.
Summary of Contents for KX-FM388CX
Page 12: ...12 KX FP365CX KX FM388CX 6 Technical Descriptions 6 1 Connection Diagram ...
Page 14: ...14 KX FP365CX KX FM388CX 6 2 1 General Block Diagram ...
Page 16: ...16 KX FP365CX KX FM388CX 6 3 2 Memory Map ...
Page 25: ...25 KX FP365CX KX FM388CX 6 4 2 Block Diagram ...
Page 27: ...27 KX FP365CX KX FM388CX ...
Page 78: ...78 KX FP365CX KX FM388CX Countermeasure ...
Page 79: ...79 KX FP365CX KX FM388CX REFERENCE Test Mode P 63 ...
Page 80: ...80 KX FP365CX KX FM388CX REFERENCE Test Mode P 63 ...
Page 81: ...81 KX FP365CX KX FM388CX REFERENCE Test Mode P 63 ...
Page 82: ...82 KX FP365CX KX FM388CX REFERENCE Test Mode P 63 ...
Page 83: ...83 KX FP365CX KX FM388CX ...
Page 84: ...84 KX FP365CX KX FM388CX ...
Page 85: ...85 KX FP365CX KX FM388CX REFERENCE Test Mode P 63 ...
Page 89: ...89 KX FP365CX KX FM388CX ...
Page 114: ...114 KX FP365CX KX FM388CX ...
Page 121: ...121 KX FP365CX KX FM388CX I O and Pin No Diagram ...
Page 124: ...124 KX FP365CX KX FM388CX 12 5 5 2 NG Example ...
Page 130: ...130 KX FP365CX KX FM388CX 12 5 8 2 Troubleshooting Flow Chart ...
Page 136: ...136 KX FP365CX KX FM388CX 12 5 12 Thermal Head Section Note Refer to Thermal Head P 26 ...
Page 139: ...139 KX FP365CX KX FM388CX 13 Service Fixture Tools ...
Page 142: ...142 KX FP365CX KX FM388CX 14 1 2 How to Remove the Thermal Head ...
Page 144: ...144 KX FP365CX KX FM388CX 14 2 2 How to Remove the Pickup Roller ...
Page 145: ...145 KX FP365CX KX FM388CX 14 2 3 How to Remove the Paper Exit Roller and Cassette Lever ...
Page 146: ...146 KX FP365CX KX FM388CX 14 3 Lower Cabinet Section 14 3 1 How to Remove the Bottom Frame ...
Page 147: ...147 KX FP365CX KX FM388CX 14 3 2 How to Remove the Digital Analog Interface and Sensor Boards ...
Page 148: ...149 KX FP365CX KX FM388CX 14 3 4 How to Remove the Gear Block and Separation Roller ...
Page 149: ...148 KX FP365CX KX FM388CX 14 3 3 How to Remove the Power Supply Board and AC cord ...
Page 150: ...150 KX FP365CX KX FM388CX 14 3 5 How to Remove the Component parts of Gear Block ...
Page 153: ...153 KX FP365CX KX FM388CX 14 4 3 How to Remove the Separation Rubber ...
Page 154: ...154 KX FP365CX KX FM388CX 14 5 Installation Position of the Lead Wires ...
Page 155: ...155 KX FP365CX KX FM388CX ...
Page 168: ...168 KX FP365CX KX FM388CX 16 1 4 Power Supply Board 16 1 5 Interface Board ...
Page 170: ...170 KX FP365CX KX FM388CX 16 3 Test Chart 16 3 1 ITU T No 1 Test chart ...
Page 171: ...171 KX FP365CX KX FM388CX 16 3 2 ITU T No 2 Test Chart ...
Page 172: ...172 KX FP365CX KX FM388CX 16 3 3 Test Chart ...
Page 173: ...173 KX FP365CX KX FM388CX Memo ...
Page 194: ...194 KX FP365CX KX FM388CX 20 1 2 Operation Cover Section ...
Page 195: ...195 KX FP365CX KX FM388CX 20 1 3 Back Cover Section ...
Page 196: ...196 KX FP365CX KX FM388CX ...
Page 197: ...197 KX FP365CX KX FM388CX 20 1 4 Upper Cabinet Section ...
Page 198: ...198 KX FP365CX KX FM388CX 20 1 5 Lower Cabinet Section ...
Page 199: ...199 KX FP365CX KX FM388CX 20 1 6 Gear Block Section 20 1 7 Screws ...
Page 200: ...200 KX FP365CX KX FM388CX 20 1 8 Accessories and Packing Materials ...