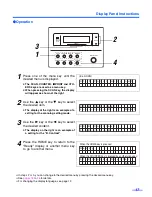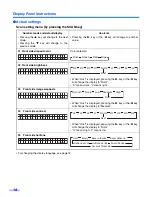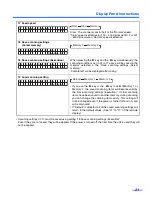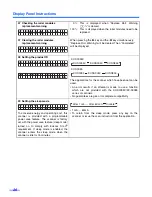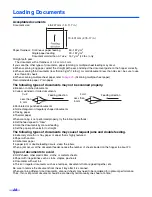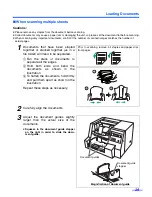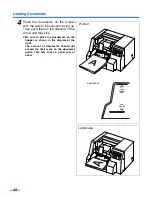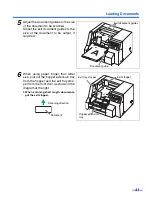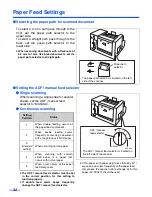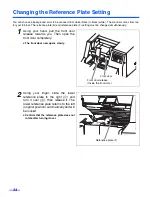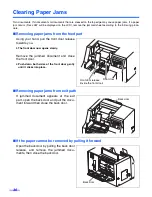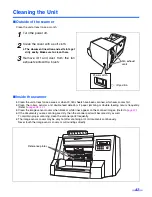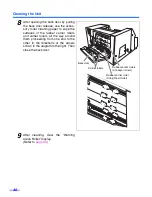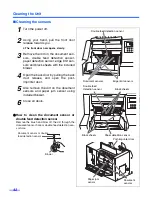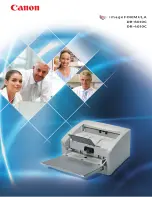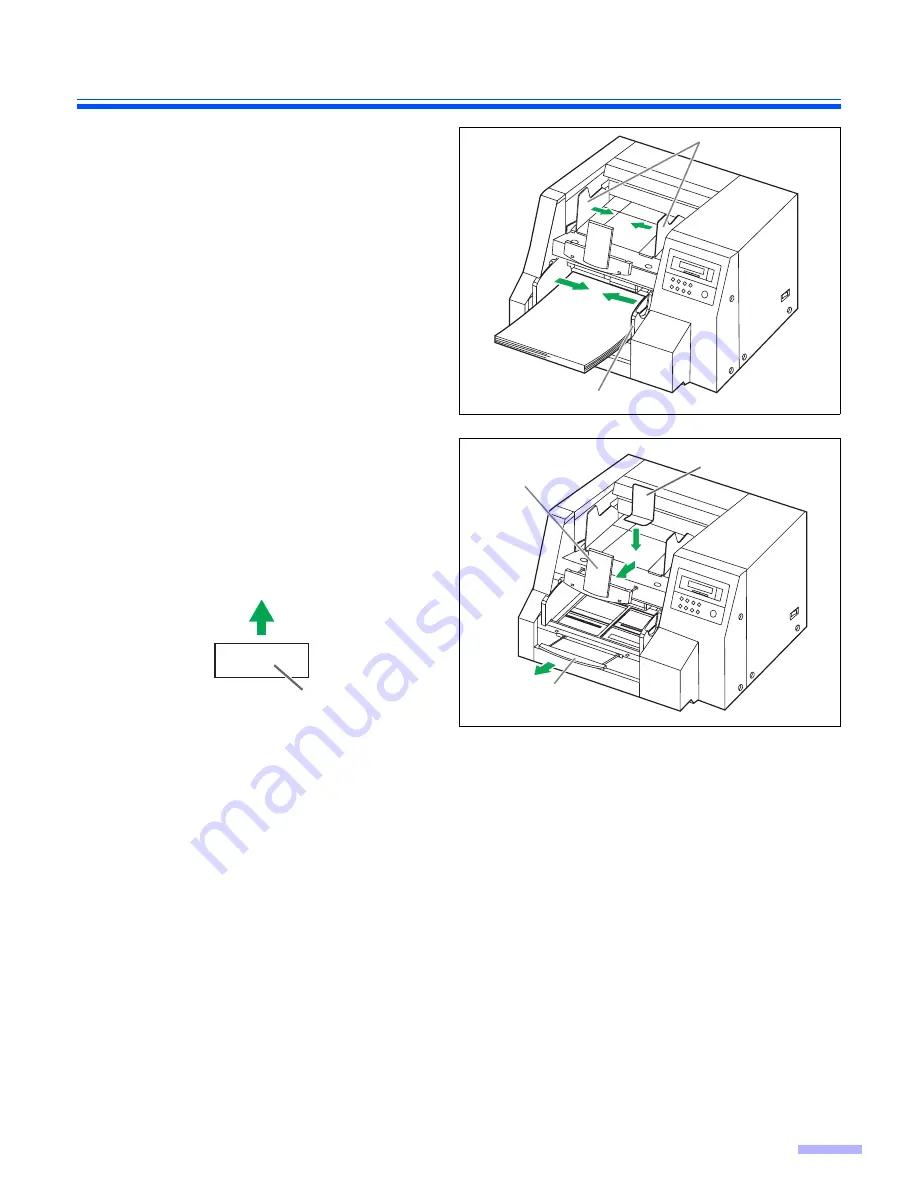
Loading Documents
31
5
Adjust the document guides to the size
of the document to be scanned.
Adjust the exit document guides to the
size of the document to be output, if
required.
6
When using paper longer than letter
size, pull out the hopper extension tray
from the hopper and the exit tray stop-
per from the front door as shown in the
diagram at the right.
≥
When scanning short length documents,
put the exit stopper.
A
Exit document guides
Document guide
Exit tray stopper
Hopper extension
tray
Exit stopper
Scanning direction
Document
Summary of Contents for KV-SS905C
Page 6: ...Notice 6 Caution Labels...