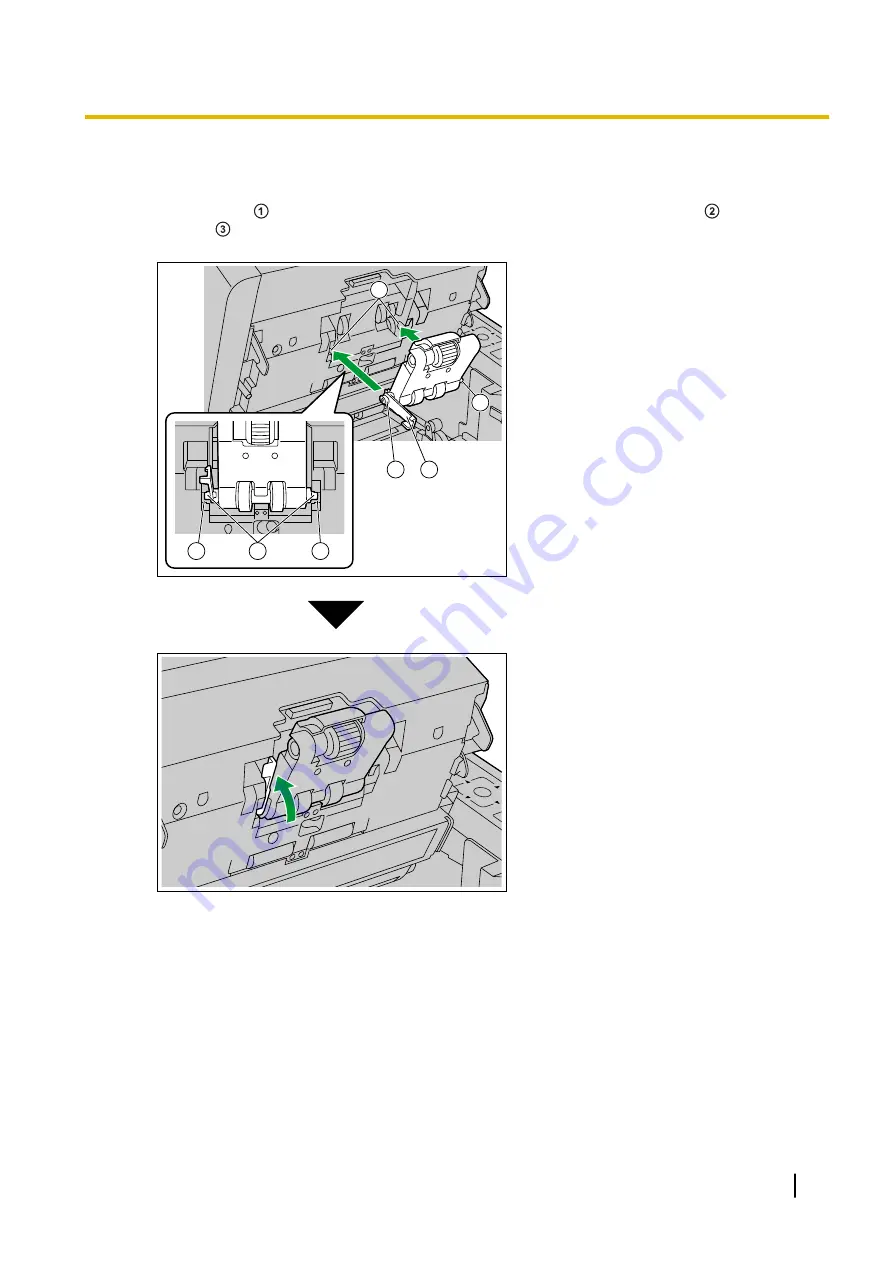
5.
Install the new paper feed roller module.
•
With the lever ( ) of the paper feed roller module lowered, insert both protrusions ( ) into the
grooves ( ), and then slowly raise the lever in the direction indicated by the arrow until it clicks into
place.
3
2
2
1
3
3
2
Notice
•
Make sure that the paper feed roller module’s lever is firmly set. If the lever is not firmly set, the
lever or the paper feed roller module might become damaged or might not function correctly.
6.3 Replacing the Rollers
53






























