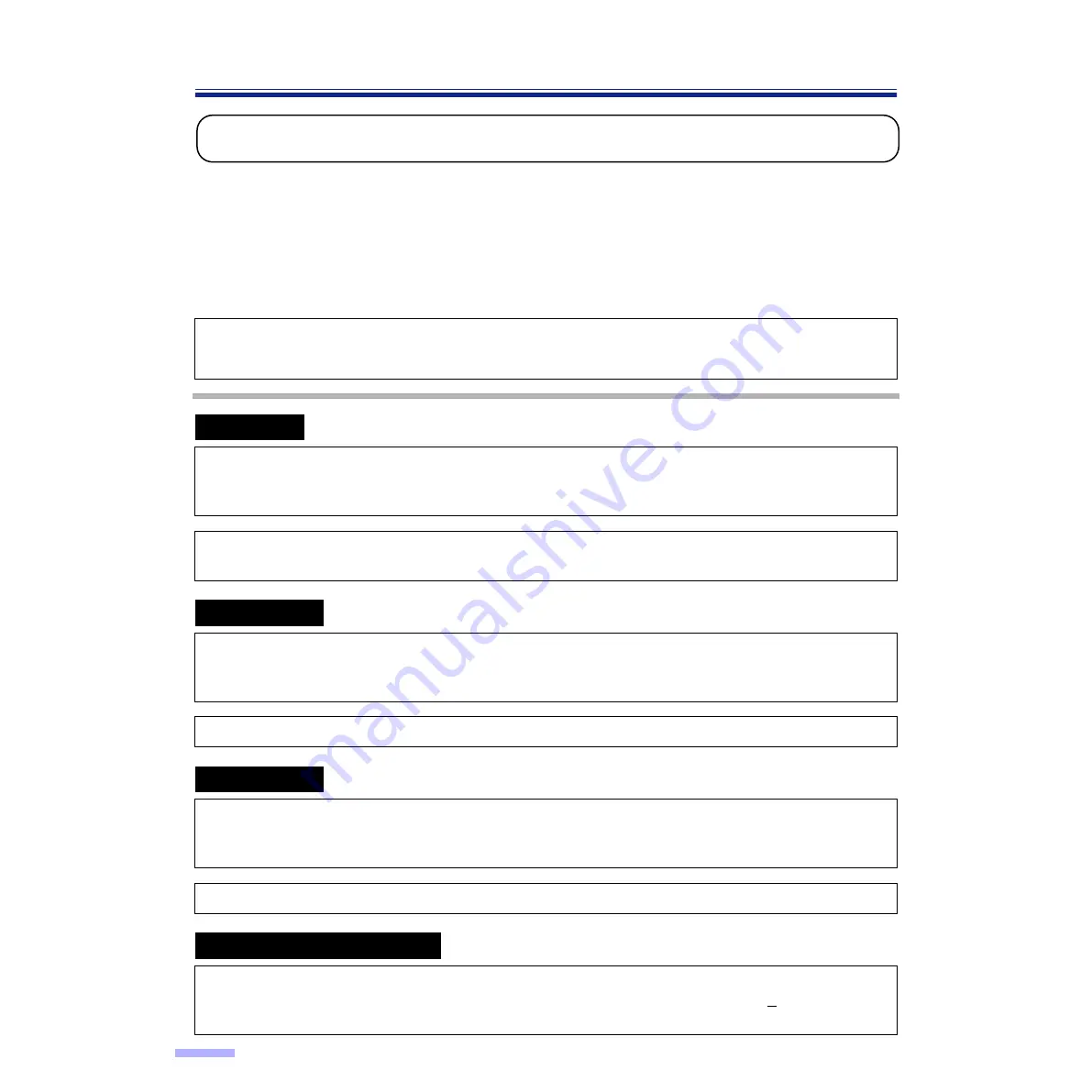
4
Notice
Federal Communications Commission Requirements
(For United States only)
Note : This equipment has been tested and found to comply with the limits for a Class A digital device, pursuant to
part 15 of the FCC Rules. These limits are designed to provide reasonable protection against harmful
interference when the equipment is operated in a commercial environment. This equipment generates, uses,
and can radiate radio frequency energy and, if not installed and used in accordance with the instruction
manual, may cause harmful interference to radio communications. Operation of this equipment in a
residential area is likely to cause harmful interference in which case the user will be required to correct the
interference at his own expense.
FCC Warning : To assure continued FCC compliance, the user must use only shielded interface cable and the
provided power supply cord. Also, any unauthorized changes or modifications to this equipment would void the
user’s authority to operate this device.
English
WARNING:
TO PREVENT FIRE OR SHOCK HAZARD, DO NOT EXPOSE THIS PRODUCT TO RAIN OR
ANY TYPE OF MOISTURE.
THE SOCKET-OUTLET MUST BE NEAR THIS EQUIPMENT AND MUST BE EASILY
ACCESSIBLE.
Français
Avertissement:
Pour éviter tout risque d’incendie ou de choc électrique, ne pas soumettre cet appareil à la
pluie ou à l’humidité.
“La prise secteur devra se trouver à proximité de l’appareil et être facilement accessible.”
Deutsch
Warnung:
Zur Verhütung von Feuer dem und elektrischem Schlag dieses Erzeugnis nicht Regen oder
sonstiger Feuchtigkeit aussetzen.
Die Steckdose muß nahe bei diesem Gerät angebracht und leicht zugänglich sein.
Für Benutzer in der BRD
Hinweis:
Der arbeitsplatzbezogene Geräuschemissionswert dieses Gerätes beträgt <70 dB(A) nach
DIN 45635 Teil 19.





































