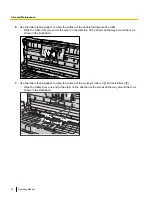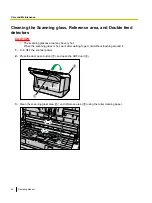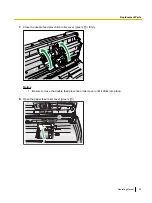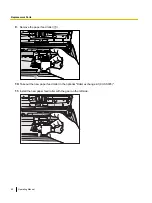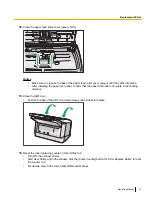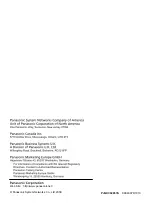Repacking Instructions
It is highly recommended that you keep the original carton and
ALL
packing materials. If you need to transport
or ship the scanner, please follow these instructions.
Note
•
Improper repacking of the scanner may result in a service charge to repair the scanner.
•
Please use the original carton and all of the original packing materials.
•
The scanner should be handled in the correct (horizontal) position.
Required Materials
•
Original scanner carton and packing materials
•
Shipping tape and scissors
1.
Turn OFF the scanner power.
2.
Unplug the power cord from the outlet, and remove the AC adaptor and USB cable from the scanner.
3.
Remove the feed tray from the scanner.
•
Lift up the feed tray to unlock, and then pull the left (
A
) and right (
B
) sides out of the scanner in that
order.
A
B
4.
Put the mixed batch card guide into the accessory box.
Operating Manual
45
Appendix