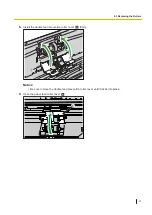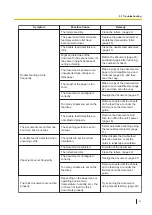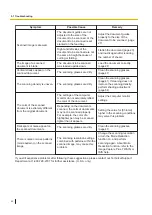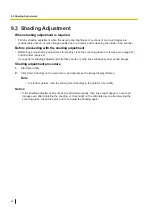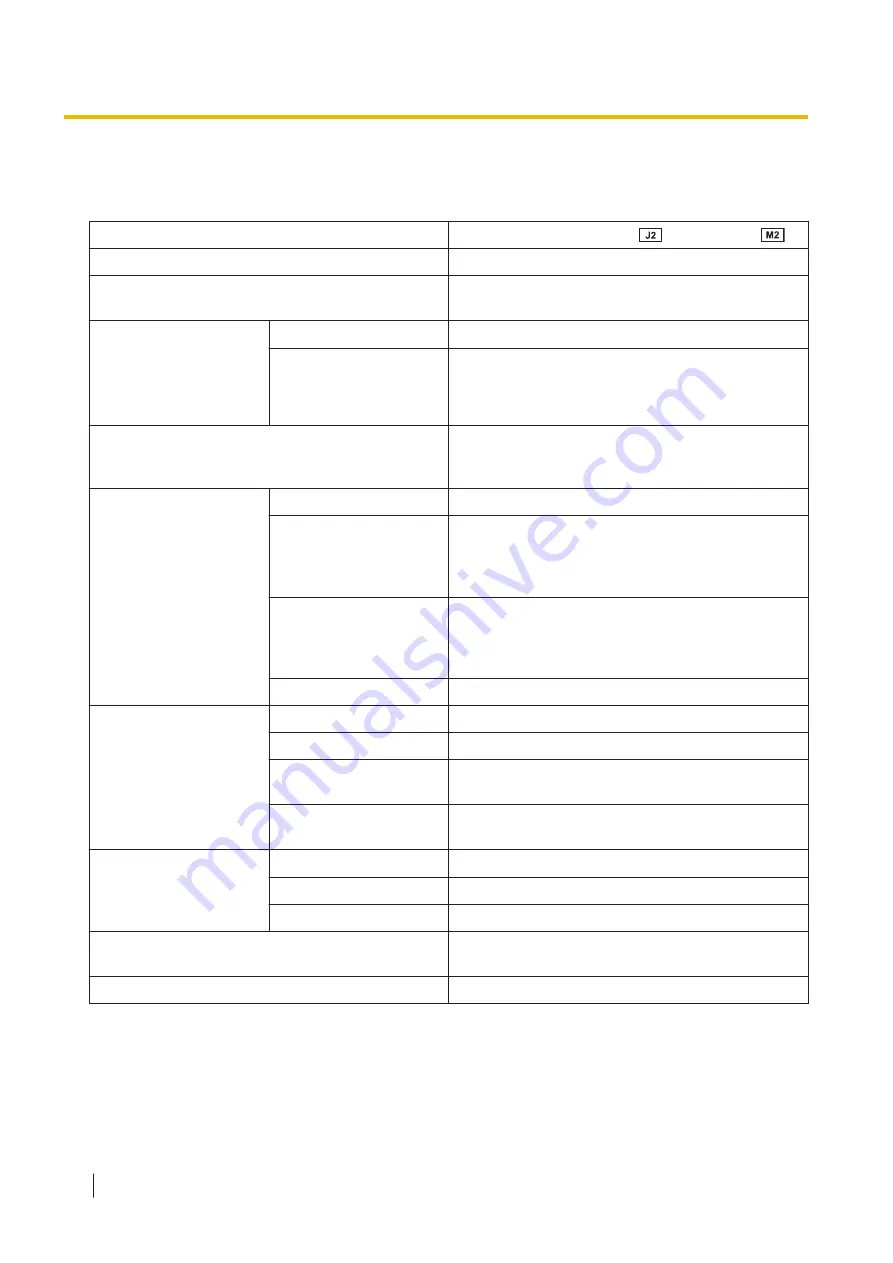
9.6 Specifications
Scanning
Item
KV-S1037 / KV-S1026C
/ KV-S1026C
Scanning face
Duplex
Scanning method
Color CIS (600 dpi)
Background: Black
Scanning speed
•
A4 / Letter
•
Binary / Color
•
(200 dpi, 300 dpi)
Simplex
30 pages/min.
Duplex
60 images/min.
Scanning resolution
100 dpi – 600 dpi (1 dpi step), 1,200 dpi
(Interpolated)
Optical: 300 dpi / 600 dpi (Automatic switch)
Paper size
Width
48 mm – 216 mm (1.9 in. – 8.5 in.)
Length
When feeding one sheet:
54 mm – unlimited (2.1 in. – unlimited)
When feeding multiple sheets:
54 mm – 356 mm (2.1 in. – 14 in.)
Thickness
Paper: 0.04 mm – 0.5 mm (1.6 mils – 19.7 mils)
Bound documents: 3.0 mm (118.1 mils) (including
carrier sheet)
Note: 1 mil = 0.001 in.
Weight
20 g/m² – 413 g/m² (5 lb. – 110 lb.)
Card
Format
ISO format
Size
85.6 mm × 54 mm (3.4 in. × 2.1 in.)
Thickness
0.76 mm (0.03 in.)
Embossed card up to 1.24 mm (0.049 in.)
Feed capacity
3 cards on the feed tray or on the mixed batch card
guide
Width
130 mm (5.1 in.) or less
Length
188 mm (7.4 in.) or less
Thickness
3.0 mm (0.1 in.) or less (including carrier sheet)
Feed capacity
50 sheets (80 g/m² [21 lb.], High-quality woodfree
paper)
Roller replacement
100,000 sheets
*1
The scanning speed differs depending on the host computer, the operating system, the application, the measuring method, the
quantity of data in the image, and the paper type. The scanning speed depends on a measuring method of Panasonic.
*2
When scanning a document larger than A5 size at resolutions over 600 dpi, the scanning may fail due to insufficient memory.
*3
For details, see "6.2.1.1 Compatible Paper" (page 22).
*4
Using "Long Paper", you can scan long documents by splitting them into smaller parts. For details about "Long Paper", refer to the
Image Capture Plus, TWAIN, or ISIS help.
*5
For details, see "6.2.1.2 Compatible Card" (page 23).
*6
Use the carrier sheet (KV-SS077) to scan passports (page 24).
9.6 Specifications
58