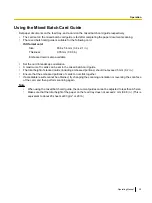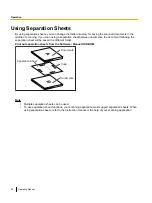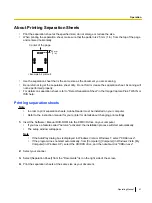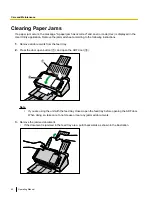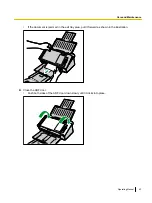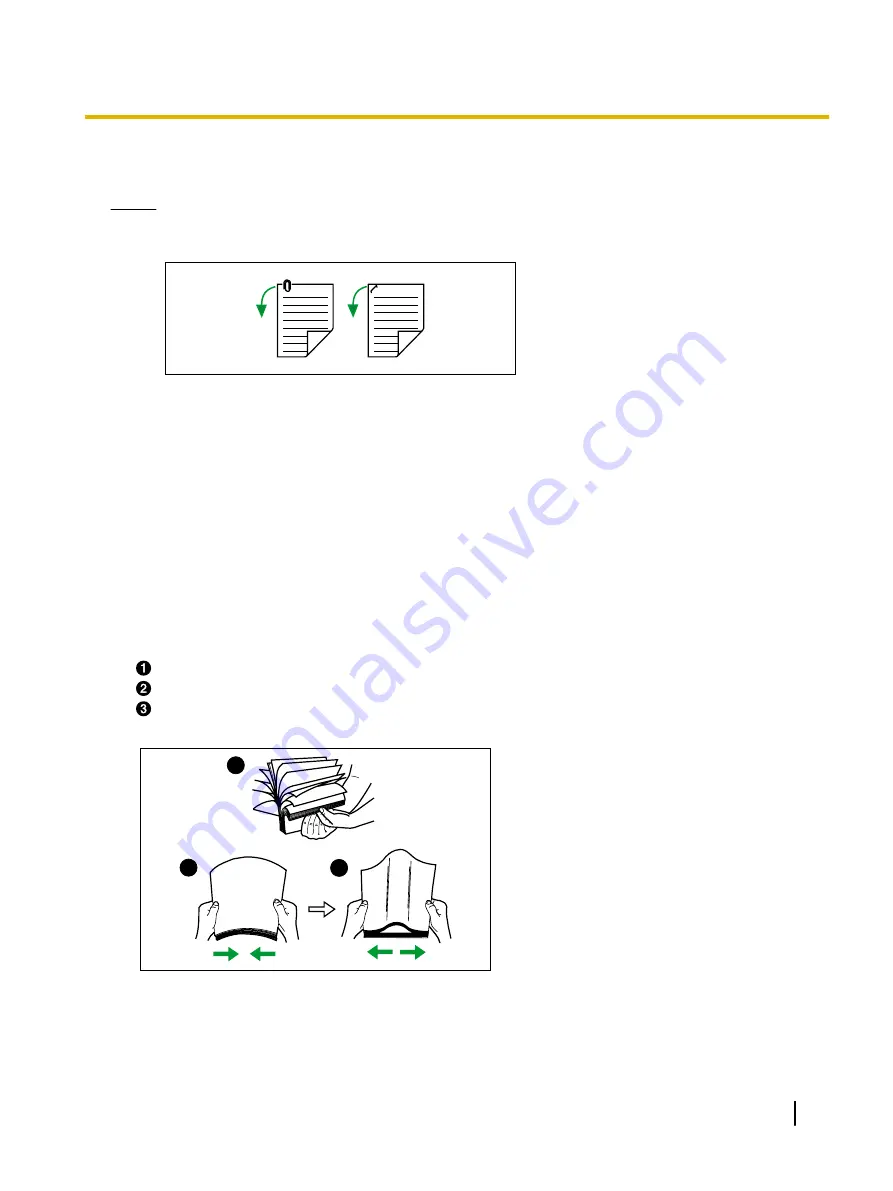
Scanning Documents
Notice
•
Make sure to remove paper clips and staples from documents before scanning. Failing to do so can
damage the unit, document, or both.
•
Before feeding, ensure that the document is not creased or folded. If the document is creased or folded,
a paper jam or damage to the document may occur.
•
When scanning important documents, confirm that the number of scanned images matches the number
of pages in the document. Also, check the condition of scanned documents.
•
Remove documents from the exit tray after they have been scanned.
•
Unsupported thin paper types may not exit at the exit slot correctly.
•
The height of all the documents on the feed tray should be as follows:
–
With the mixed batch card guide removed: max. 5 mm (0.2 in.)
–
With the mixed batch card guide installed: max. 2 mm (0.08 in.)
Exceeding this height might cause paper jams or skewing.
1.
Fan the documents.
•
Documents that have been stapled together or stacked together (as in a file folder) will need to be
separated.
Fan the stack of documents to separate all the edges.
Hold both ends and bend the documents as shown in the illustration.
To flatten the documents, hold firmly and pull them apart as shown in the illustration.
1
2
3
Repeat these steps as necessary.
Operating Manual
33
Operation