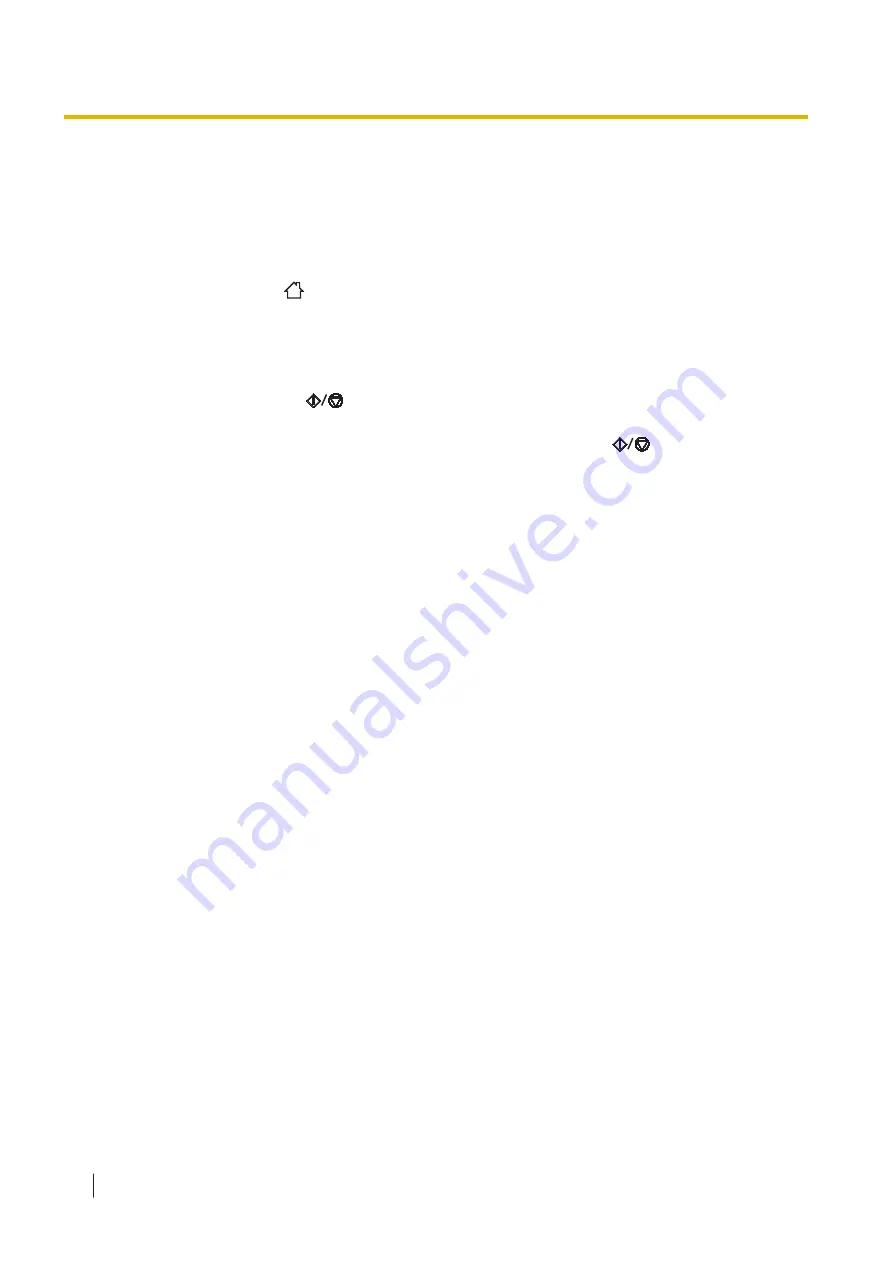
8.1.4 Scanning by selecting a preset condition on the Custom
Screen
Register a preset on the custom screen in advance. For details, refer to "8.1.1.10 Registering a preset on
the custom screen" (page 63).
Perform the following procedure after returning the LCD to the home screen.
1.
Touch the Home button (
).
•
The LCD will display the custom screen.
2.
Touch a registered preset icon to select it.
3.
Place the documents on the feed tray (page 49).
4.
Press the Start/Stop button (
) to start scanning.
•
If "Confirm Output Path" in the "Preset Scan" settings is enabled, the output path will be displayed on
the LCD. Confirm the output path, and then press the Start/Stop button (
) again.
•
If "Confirm Output Path" in the "Preset Scan" settings is disabled, scanning will start.
•
Remove documents after they have been scanned.
8.1.4 Scanning by selecting a preset condition on the Custom Screen
74






























