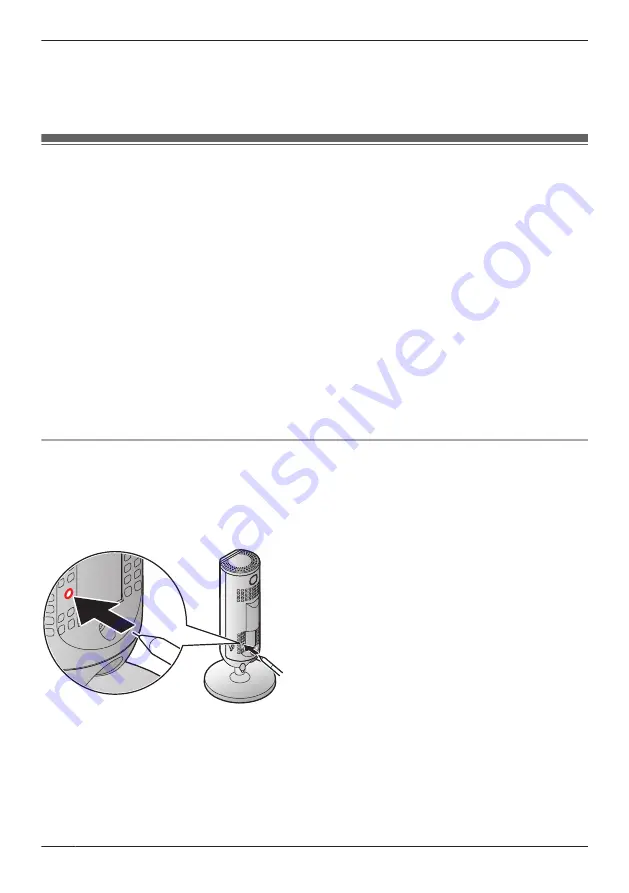
2
Open the options menu (see “Displaying the options menu”, Page 111).
3
Tap
[Firmware Update]
.
R
The camera will connect to the Internet and check for a newer version of its firmware.
4
Follow the on-screen instructions.
Resetting the HD camera’s settings
1
View live images from the desired camera.
2
Open the options menu (see “Displaying the options menu”, Page 111).
3
Tap
[Settings]
.
4
Tap
[Reset HD Camera]
.
5
Select the desired feature.
–
[Reset All Settings]
: Resets all camera settings, including wireless settings.
–
[Reset HD Camera Settings]
: Resets all camera settings except wireless settings.
–
[Reset Wireless Settings]
: Resets wireless settings only.
6
Follow the on-screen instructions.
7
If you selected [Reset HD Camera Settings]
The procedure is complete. In order to use the camera again, set up the camera again by following
the initial setup procedure (see “Setting up the HD camera”, Page 108).
If you selected [Reset All Settings] or [Reset Wireless Settings]
Wait for the camera’s LED indicator to light in green, then set up the camera again by following the
initial setup procedure (see “Setting up the HD camera”, Page 108).
Using the camera’s reset button
You can use the camera’s reset button to reset the camera’s wireless settings. Use this procedure if you
have trouble setting up the camera.
1
Plug in the camera.
2
Using an object with a thin tip, press and hold the reset button on the back of the camera for about
10 seconds, then release the button when the camera beeps.
R
The camera’s settings are reset.
3
Wait for the camera’s LED to light in green.
Note:
R
After resetting the camera, you cannot use the camera again until it is set up. You can set up the
camera again by following the initial setup procedure (see “Setting up the HD camera”, Page 108).
132
Using an HD camera
Summary of Contents for HomeHawk KX-HNC800
Page 1: ...User s Guide Text entity en_us Model No ...
Page 154: ...154 Notes ...
Page 155: ...155 Notes ...
Page 156: ...PNQP1406VA eng CC1803YK4039 ...
















































