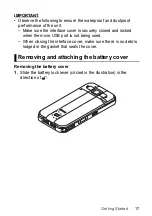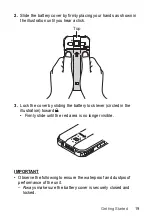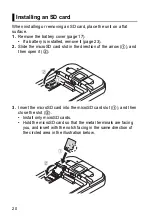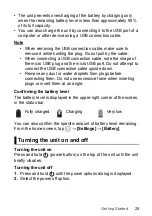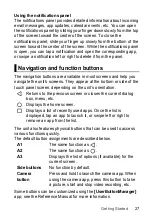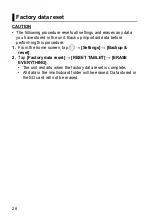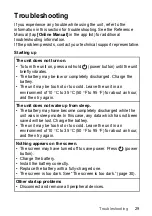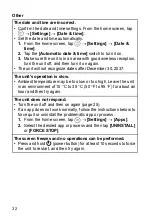27
Getting Started
Using the notifications panel
The notifications panel provides detailed information about incoming
email messages, app updates, calendar events, etc. You can open
the notifications panel by sliding your finger down slowly from the top
of the screen toward the center of the screen. To close the
notifications panel, slide your finger up slowly from the bottom of the
screen toward the center of the screen. While the notifications panel
is open, you can tap a notification and open the corresponding app,
or swipe a notification left or right to delete it from the panel.
Navigation and function buttons
The navigation buttons are available in most screens and help you
navigate the unit's screens. They appear at the bottom or side of the
touch panel screen, depending on the unit’s orientation.
The unit also features physical buttons that can be used to access
various functions quickly.
The default button assignments are described below.
Some buttons can be customized using the
[UserButtonManager]
app; see the Reference Manual for more information.
Navigation and function buttons
Returns to the previous screen or closes the current dialog
box, menu, etc.
Displays the home screen.
Displays a list of recently used apps. Once the list is
displayed, tap an app to launch it, or swipe left or right to
remove an app from the list.
A1
The same function as
.
A2
The same function as
.
A3
Displays the list of options (if available) for the
current screen.
Side buttons
No function by default.
Camera
button
Press and hold to launch the camera app. When
using the camera app, press this button to take
a picture, start and stop video recording, etc.
Summary of Contents for FZ-N1C
Page 51: ...51 Appendix ...