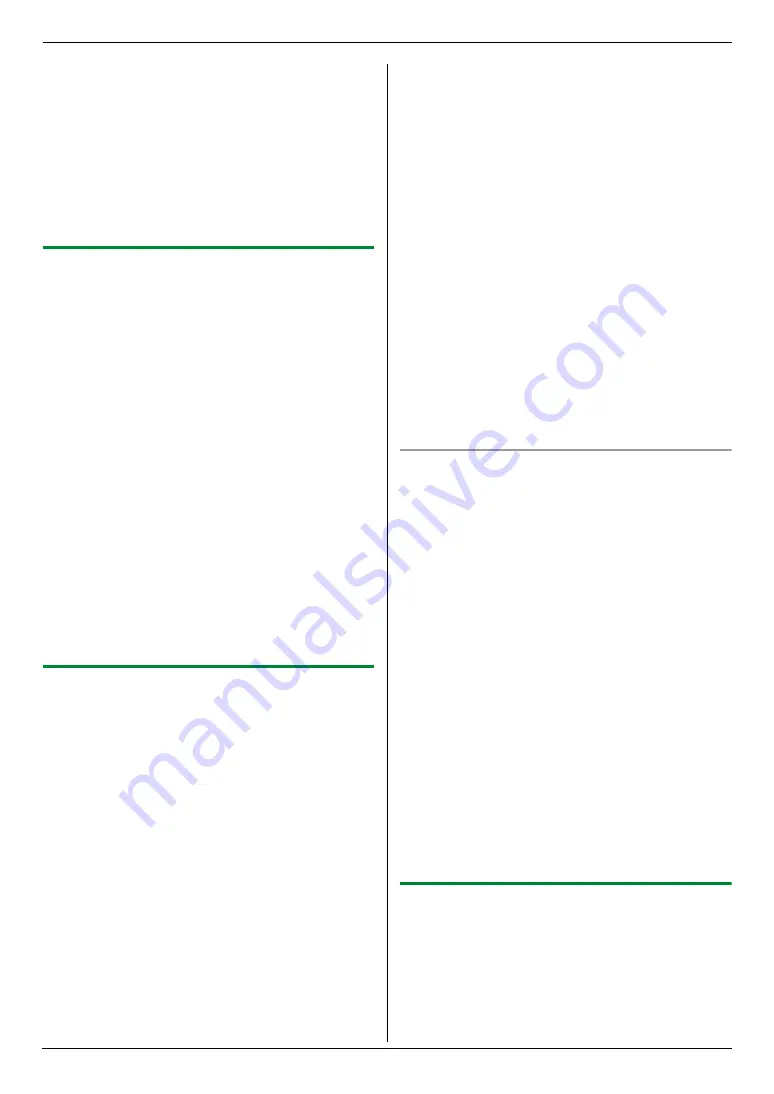
5. Copier
43
L
You can press
{
Black
}
/
{
Color
}
anytime to
start copying.
Easy repeat feature:
{
Black
}
/
{
Color
}
8
After you finish copying, press
{
Stop
}
to reset this
feature.
Note:
L
You can save the previous page layout setting
(feature #467 on page 67).
5.2.3 Poster feature (Scanner glass only)
You can make copies divided into 4 (
“
2
×
2
”
) or 9 (
“
3
×
3
”
)
sections to make enlarged copies of the individual
sections. You can then glue them together to make a
poster.
1
Set the original (page 20).
2
Press
{V}
or
{^}
repeatedly to select
“
Page
Layout
”
.
i
{
<
}
/
{
>
}
3
Press
{V}
or
{^}
repeatedly to select
“
Poster
”
.
i
{
Set
}
4
Press
{V}
or
{^}
repeatedly to select
“
2
×
2
”
or
“
3
×
3
”
.
i
{
Set
}
5
If necessary, enter the number of copies (page 40).
L
Other copy settings are also available. See page
40 for details.
6
{
Black
}
/
{
Color
}
7
After you finish copying, press
{
Stop
}
to reset this
feature.
Note:
L
You can save the previous page layout setting
(feature #467 on page 67).
5.2.4 N in 1 feature
You can save paper by copying 2, 4 or 8 pages onto 1
page. The documents will be reduced to fit the recording
paper.
1
Set the original (page 20).
L
To make a portrait copy, set the original in portrait
direction. To make a landscape copy, set the
original in landscape direction.
2
Press
{V}
or
{^}
repeatedly to select
“
Page
Layout
”
.
i
{
<
}
/
{
>
}
3
Press
{V}
or
{^}
repeatedly to select
“
N in 1
”
.
i
{
Set
}
4
Press
{V}
or
{^}
repeatedly to select the desired
page layout.
–
“
2 in 1 (Portrait)
”
–
“
2 in 1 (Landscape)
”
–
“
4 in 1 (Portrait)
”
–
“
4 in 1 (Landscape)
”
–
“
8 in 1 (Portrait)
”
–
“
8 in 1 (Landscape)
”
5
{
Set
}
6
If necessary, enter the number of copies (page 40).
L
Other copy settings are also available. See page
40 for details.
7
When using the scanner glass:
1.
{
Black
}
/
{
Color
}
L
The unit will scan 1 page.
2.
Place the next document on the scanner glass
and press
{
Set
}
. Repeat this until all the
documents are scanned.
L
The unit will start copying.
L
You can press
{
Black
}
/
{
Color
}
anytime to
start copying.
When using the automatic document feeder:
{
Black
}
/
{
Color
}
8
After you finish copying, press
{
Stop
}
to reset this
feature.
Note:
L
You can save the previous page layout setting
(feature #467 on page 67).
Separate N in 1 feature (Scanner glass only)
You can separate an N in 1 copied document back into
its original, separate pages. This feature is available for
documents created using the
“
2 in 1
”
and
“
4 in 1
”
settings.
1.
Set the original (page 20).
2.
Press
{V}
or
{^}
repeatedly to select
“
Page
Layout
”
.
i
{
<
}
/
{
>
}
3.
Press
{V}
or
{^}
repeatedly to select
“
Separate N
in 1
”
.
i
{
Set
}
4.
Press
{V}
or
{^}
repeatedly to select the desired
page layout.
–
“
2 in 1 (Portrait)
”
–
“
2 in 1 (Landscape)
”
–
“
4 in 1 (Portrait)
”
–
“
4 in 1 (Landscape)
”
5.
{
Set
}
6.
If necessary, enter the number of copies (page 40).
L
Other copy settings are also available. See page
40 for details.
7.
{
Black
}
/
{
Color
}
8.
After you finish copying, press
{
Stop
}
to reset this
feature.
5.2.5 Copy reservation
You can make a copy reservation under the following
conditions:
–
while the unit is printing documents from your
computer.
–
while the unit is printing received fax documents.
–
while the unit is performing direct printing.
1
Set the original (page 20).
Summary of Contents for DP-MC210
Page 127: ...127 Notes ...
Page 128: ...PNQX1419ZA CM0808DY0 CD ...
















































