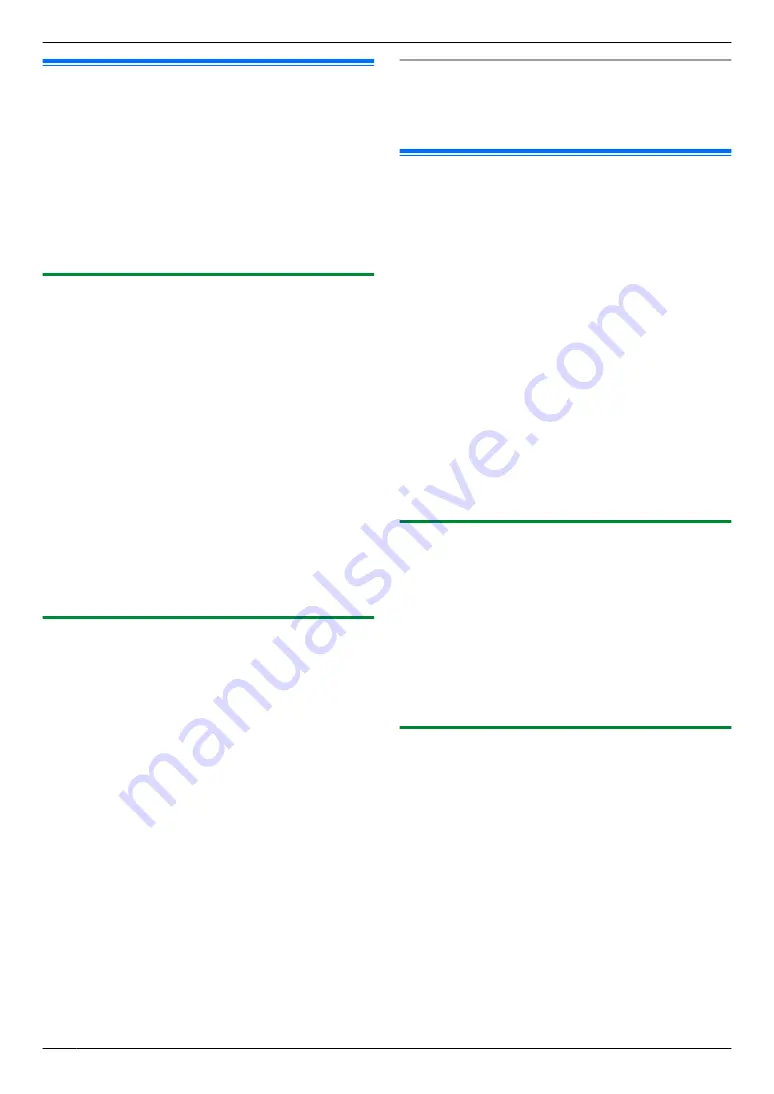
3.6 Configuring the unit to access
the LAN
You can use a computer connected to the LAN for some
features of this unit (printer, scanner, etc.). To enable
these features, you need to set the IP address, subnet
mask, and default gateway in the unit.
Important:
R
Consult your network administrator when setting
the IP address, subnet mask, and default
gateway.
3.6.1 Setting up automatically with a DHCP
server
If your network administrator manages the network with
a DHCP (Dynamic Host Configuration Protocol) server,
it will automatically assign an IP (Internet Protocol)
address, subnet mask, and default gateway to the unit.
1
After connecting the LAN cable to the unit and the
computer, turn the power switch ON.
R
The IP address, subnet mask, and default
gateway will be set automatically.
2
Install Multi-Function Station on the computer that
you want to use it with. See page 25 for details.
Note:
R
You can connect two or more units and assign IP
addresses automatically with a DHCP server, but we
recommend assigning static IP addresses manually
for each unit to avoid network access and
configuration troubles.
3.6.2 Setting up manually
When your network administrator does not manage the
network with a DHCP server, you need to assign an IP
address, subnet mask, and default gateway manually.
1
MtN
A
MBNM
5
NM
0
NM
0
N
A
“
DHCP
”
2
M
0
N
A
“
DISABLED
”
A
M
OK
N
3
Set each item.
For the IP address:
1.
M
5
NM
0
NM
1
N
A
“
IP ADDRESS
”
A
M
OK
N
2.
Enter the IP address of the unit.
A
M
OK
N
For the subnet mask:
1.
M
5
NM
0
NM
2
N
A
“
SUBNET MASK
”
A
M
OK
N
2.
Enter the subnet mask of the network.
A
M
OK
N
For the default gateway:
1.
M
5
NM
0
NM
3
N
A
“
DEFAULT GATEWAY
”
A
M
OK
N
2.
Enter the default gateway of the network.
A
M
OK
N
A
MtN
4
Install Multi-Function Station on the computer that
you want to use it with. See page 25 for details.
To correct a mistake in the IP address, subnet mask,
or default gateway
Press
MFN
or
MEN
to move the cursor to the incorrect
number, and make the correction.
3.7 Wireless LAN settings
Important:
R
When configuring wireless LAN settings, confirm
that the unit is located within operational range
of your wireless access point.
R
Depending on the type of wireless access point,
select the appropriate way to connect the unit
and access point.
–
Access point is WPS compatible (with a WPS
button)
–
Access point is WPS compatible (without a
WPS button)
–
Access point is not WPS compatible
R
It is also possible to configure wireless LAN
settings when installing the driver regardless of
the type of wireless access point or whether there
is a WPS button (page 25).
R
For wireless security settings, refer to the
operating instructions of your wireless router
and other wireless products, etc.
3.7.1 WPS compatible access point (with a
WPS button)
1
Press the WPS button on your wireless access point.
2
Press and hold
M
WPS
N
on the unit until the LED starts
blinking.
R
Perform step 2 within 1 minute of performing step
1.
R
The LED blinks while connecting. When the
connection is complete, the LED stops blinking
and turns on.
3.7.2 WPS compatible access point (without
a WPS button)
Important:
R
Make sure the LAN mode setting is set to
“
WIRELESS
” beforehand (feature #580 on
1
MtN
A
MBNM
5
NM
8
NM
3
N
A
M
OK
N
R
The PIN code of the unit is displayed.
2
Register the PIN code to your wireless access point.
3
M
OK
N
R
Perform step 3 within 1 minute of performing step
2.
R
The LED blinks while connecting. When the
connection is complete, the LED stops blinking
and turns on.
24
3. Preparation
Summary of Contents for DP-MB311EU
Page 144: ...PNQX7191ZA D0215HH0 ...






























