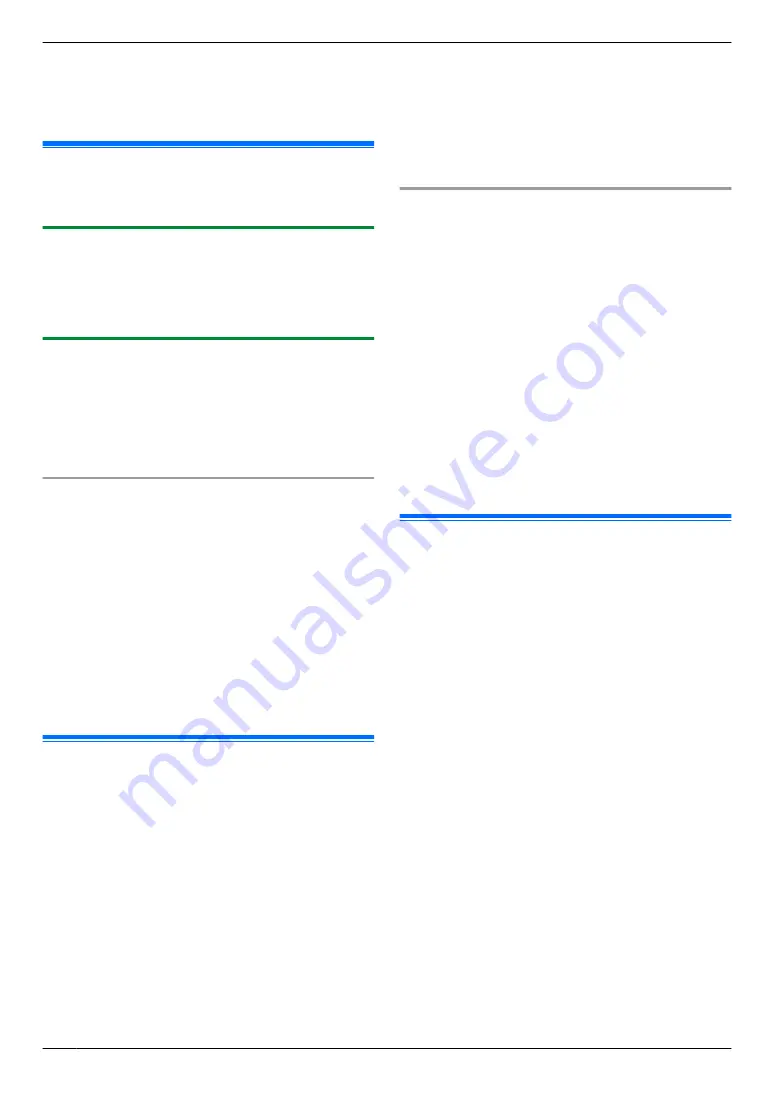
Note:
R
The count numbers of copies/prints will be reset only
when the mode restriction (feature #154 on page 98)
is activated.
11.6 Mobile printing
You can print contents from your smart phone or tablet
device, etc.
11.6.1 Mobile Print (Panasonic application)
The application is available for iOS and Android
™
devices. You can download "Mobile Print" (Panasonic
application) from the App Store (iOS) or Google Play
(Android
™
).
11.6.2 Google Cloud Print
™
You can print from supported devices via Google Cloud
Print
™
(additional software may be needed).
Important:
R
This unit must be registered to Google Cloud
Print
™
service beforehand.
Registering the unit to Google Cloud Print
™
1.
Start Multi-Function Station.
2. [Device]
A
[Configuration Web Page]
A
[Network]
3.
Type
“root”
as the user name, then enter the
password (feature #155 on page 69).
A
[OK]
4.
Select
[CLOUD]
from the menu.
5.
Click
[Register]
next to
[REGISTRATION]
.
6.
Check
[I have agreed to "Terms and Conditions of
Use".]
, and then click
[Register]
.
7.
Register to Google Cloud Print
™
.
R
Google account information may be required for
registration.
11.7 Secure Print
You can assign a password for printing from your
computer. This feature enables you to control when the
print starts so that your confidential or sensitive
documents will not be open for viewing or taken away.
1
Open the document you want to print.
2
Select
[Print]
from the menu.
3
Select the unit’s name as the active printer.
4
Click
[Preferences]
, then click the
[Job Type]
tab.
5
Select
[Secure Print]
.
R
You can enter a desired job name in
[Job
Name]
, up to 15 characters. If not entered, the
application itself will assign the job a name.
6
Click
[OK]
.
7
Click
[Print]
.
R
The dialogue box to assign a password will be
displayed only at the first time. Enter the desired
4-digit password, and then click
[OK]
.
R
The print job manager icon is displayed in the task
tray. Click this icon to start the application that can
manage printing jobs.
To print the secured documents from the unit
1.
Press
MEN
repeatedly to display
“
SECURE PRINT
”
.
A
M
OK
N
2.
Press
MCN
or
MDN
repeatedly to select the desired
computer’s name.
A
M
OK
N
3.
Enter the secure print password you assigned on
your computer.
A
M
OK
N
4.
Press
MCN
or
MDN
repeatedly to select the desired
printer job.
A
M
OK
N
R
To select multiple print jobs, repeat this step.
R
If your computer is not active, jobs are not
displayed.
5.
Press
MxN
to start printing.
Note:
R
If you forget the password in step 3, delete all print
jobs using your computer, assign a new password,
then start printing again.
11.8 Proof Print
When printing multiple copies of a document, this feature
allows you to print only the first copy to check the print
result. If the first copy is printed correctly, you can then
continue to print the remaining document.
Note:
R
This feature is not available when using the PCL or
PS printer driver.
1
Open the document you want to print.
2
Select
[Print]
from the menu.
3
Select the unit’s name as the active printer.
4
Click
[Preferences]
, then click the
[Job Type]
tab.
5
Select
[Proof Print]
.
R
You can enter a desired job name in
[Job
Name]
, up to 15 characters. If not entered, the
application itself will assign the job a name.
6
Click
[OK]
.
7
Click
[Print]
.
R
The unit will print 1 copy of the document and stop
temporarily so you can check whether it was
printed as you expected.
R
The print job manager icon is displayed in the task
tray. Click this icon to start the application that can
manage printing jobs.
100
11. Useful Information
Summary of Contents for DP-MB311EU
Page 144: ...PNQX7191ZA D0215HH0 ...






























