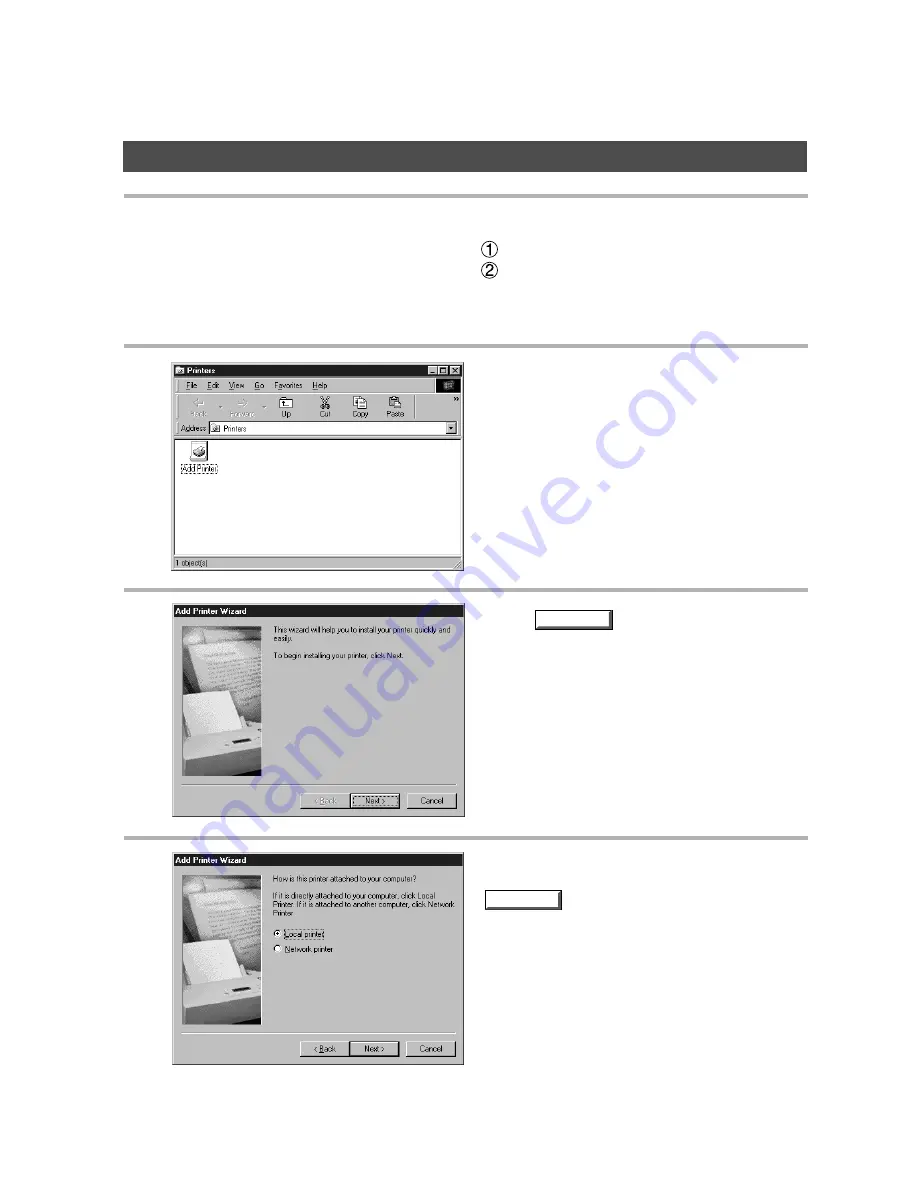
12
Installing Printer Driver
Windows 95/98
Next
Next
1
Open Printer dialog box.
Click Start key.
Place cursor on Settings and click Printers.
2
Double-click Add Printer icon.
3
Click key.
4
Select Local printer and click
key.
• Network printer is specified when a printer on the
network is installed.
Refer to Windows 95/98 users' manual for
details.































