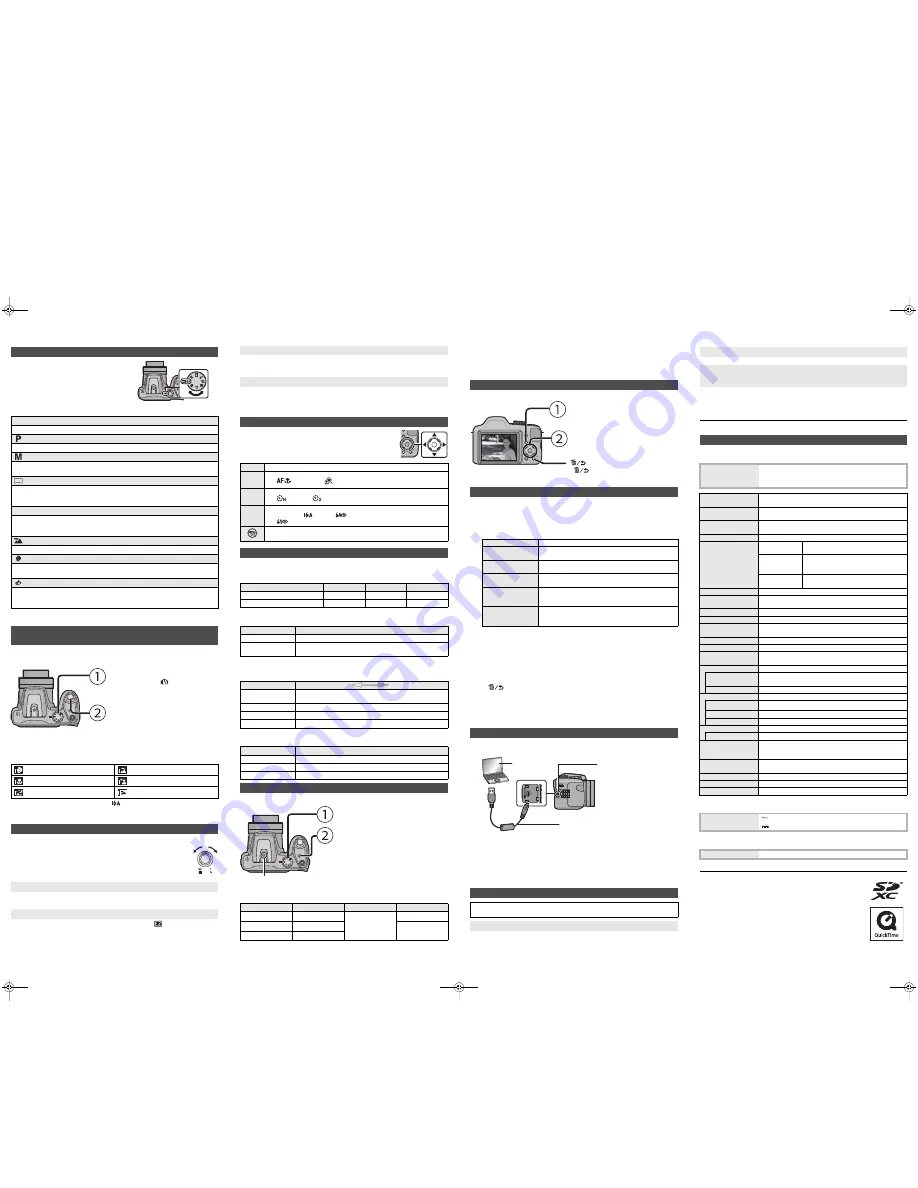
∫
List of Recording Modes
We recommend this mode for beginners or those who want to leave the settings to the
camera and record casually.
∫
Scene Detection
When the camera identifies the optimum scene, the icon of the scene concerned is displayed
in blue for 2 seconds, after which its color changes to the usual red.
Selecting the Recording Mode
Switching the mode by rotating the mode dial.
•
Rotate the mode dial slowly to select the desired
mode.
¦
Intelligent Auto Mode
The subjects are recorded using settings automatically selected by the camera.
Program AE Mode
The subjects are recorded using your own settings.
Manual Exposure Mode
The exposure is adjusted by the aperture value and the shutter speed which are
manually adjusted.
Panorama Shot Mode
This mode allows you to take panorama pictures.
This mode allows you to select any of the 13 image effects including [Old Days],
[High Key], and [Dynamic Monochrome].
Û
Scene Mode
This mode allows you to take pictures that match the scene being recorded.
This mode allows you to select any of the 13 scenes including [Sports], [Food], and
[Starry Sky].
Scenery Mode
This allows you to take pictures of a wide landscape.
Portrait Mode
When taking pictures of people outdoors during the daytime, this mode allows you to
improve the appearance and make their skin tones look healthier.
Creative Control Mode
Record while checking the image effect.
This mode allows you to select any of the 15 image effects including [Old Days],
[High Key], and [Dynamic Monochrome].
Taking pictures using the automatic function
(Intelligent Auto Mode)
Mode dial
•
Set the mode dial to [
].
Shutter button
•
Press the shutter button halfway to focus, and
then press the shutter button fully (push it in
further), and take the picture.
[i-Portrait]
[i-Scenery]
[i-Macro]
[i-Night Portrait]
¢
[i-Night Scenery]
[i-Sunset]
¢
Only displayed when the flash is set to [
].
Using the Zoom
To make subjects appear further away use (Wide):
Rotate the zoom lever towards Wide.
To make subjects appear closer use (Tele):
Rotate the zoom lever towards Tele.
Optical Zoom
Zooms in without deteriorating the image quality.
Maximum magnification: 42
k
Extended Optical Zoom (EZ)
This function works when any of the picture sizes indicated with
is selected.
You can zoom in further than you can with the Optical Zoom without deteriorating the image quality.
Maximum magnification: 105
k
(This includes the optical zoom magnification. The magnification level differs depending on
[Picture Size] setting.)
Functions and settings can be changed using
3
/
4
/
2
/
1
and
[MENU/SET]. (Some functions and settings will not be available
for selection depending on the Recording Mode.)
∫
[Picture Size]
A picture taken with the camera is saved as picture data of up to approximately 20 million pixels.
The smaller the number of pixels is, the greater the number of recordable pictures will be.
∫
[Quality]
Set the compression rate at which the pictures are to be stored.
∫
[Sensitivity]
This allows the Sensitivity to light (ISO sensitivity) to be set. Setting to a higher figure enables
pictures to be taken even in dark places without the resulting pictures coming out dark.
∫
[Date Stamp]
You can take a picture with date and time of recording.
This unit can record motion pictures in QuickTime Motion JPEG format.
∫
About the recording quality setting
The recording quality for motion pictures can be changed in [Rec Quality] of the [Motion Picture] menu.
•
When recording to the built-in memory, [Rec Quality] is fixed to [QVGA].
•
Motion pictures can be recorded continuously up to 2 GB.
The maximum available recording time for up to 2 GB only is displayed on the screen.
Intelligent Zoom
Enabled when [i.Zoom] in the [Rec] menu is set to [ON].
You can zoom in up to twice the original zoom magnification while minimizing the
deterioration of the image quality.
Digital Zoom
This function works when [Digital Zoom] in the [Rec] menu is set to [ON].
Although the image quality deteriorates every time you zoom in further, you can zoom in up to
four times the original zoom magnification.
Changing Functions and Settings
3
(
È
)
The exposure compensation or Auto Bracket setting screen is displayed.
4
(
#
)
The macro setting screen is displayed.
[
]([AF Macro])/[
]([Macro Zoom])/[OFF]
2
(
ë
)
The Self-Timer setting screen is displayed.
[
]([10sec.])/[
]([2sec.])/[OFF]
1
(
‰
)
The flash setting screen is displayed. (Open the flash.)
[
‡
]([Auto])/[
]([iAuto])/[
]([Auto/Red-Eye])/[
‰
]([Forced Flash On])/
[
]([Slow Sync./Red-Eye])
The menu screen is displayed.
This operation is also available during playback.
Menus convenient for taking pictures
Save location
20M (4:3) [
A
]
3M (4:3) [
›
]
0.3M (4:3) [
›
]
Built-in Memory (Approx. 80 MB)
7
80
350
Card (
2 GB)
150
1900
8300
Settings
Description of settings
[
A
]
([Fine])
When giving priority to the picture quality
[
›
]
([Standard])
When using the standard picture quality and increasing the number
of pictures to be recorded without changing the number of pixels
[100]
[1600]
Recording location
(recommended)
When it is light (outdoors)
When it is dark
Shutter speed
Slow
Fast
Noise
Less
Increased
Jitter of the subject
Increased
Less
Settings
Description of settings
[W/O TIME]
Stamp the year, month, and day.
[WITH TIME]
Stamp the year, month, day, hour, and minutes.
[OFF]
—
Recording Motion Pictures
Mode dial
•
You can record motion pictures fitting each
Recording Mode.
Motion picture button
•
Start recording by pressing the motion picture button.
•
It is recommended that you close the flash when
recording motion pictures.
•
The recording state indicator (red) will flash
while recording motion pictures.
•
Stop the recording by pressing the motion
picture button again.
Settings
Picture size
fps
Aspect ratio
[HD]
1280
k
720
30
16:9
[VGA]
640
k
480
4:3
[QVGA]
320
k
240
Microphone
∫
About zooming while recording motion pictures
•
The Extended Optical Zoom and Intelligent Zoom cannot be used during the motion picture
recording.
•
If the Extended Optical zoom are used before pressing the motion picture button, those
settings will be cleared, so the shooting range will change dramatically.
The camera comes with menus that allow you to choose the settings for taking pictures
and playing them back just as you like and menus that enable you to have more fun
with the camera and use it more easily.
1
Press [MENU/SET].
2
Press
2
/
1
to select menu and then press [MENU/SET].
∫
Close the menu
Press [
] repeatedly until the screen returns to the recording/playback
screen.
•
In recording mode, the menu screen can also be exited by pressing the shutter button
halfway.
•
There are functions that cannot be set or used depending on the modes or menu settings
being used on the camera due to the specifications.
1
Connect the computer and camera with the USB connection cable
(supplied).
2
Press
3
/
4
to select [PC], and then press [MENU/SET].
3
Drag and drop files and folders in the camera to the PC.
•
When the image transfer is complete, disconnect the USB connection cable safely.
∫
Playback and editing on a PC
Software for image playback or editing is not supplied with this product.
•
To play back or edit still pictures, use standard software.
•
To play back motion pictures, use standard software.
•
This phenomenon occurs when charging in a location where the temperature is very high or
very low.
>
Reconnect the USB connection cable (supplied) in a location where the ambient
temperature (and the temperature of battery) is in a 10
o
C to 30
o
C (50
o
F to 86
o
F) range,
and try charging again.
Playback
[
(
] (Playback) button
•
Use this to play back pictures.
Cursor buttons
•
2
/
1
: to select the picture
[
] (Delete/Cancel) button
•
[
]: to delete the displayed picture
Setting the Menu
Menu
Description of settings
[Rec]
The menu lets you set the Coloring, Sensitivity or Number of
pixels, etc. of pictures you are recording.
[Motion Picture]
This menu lets you set the setting for motion pictures such as
recording quality.
[Playback Mode]
This menu lets you select the playback method. The options
include slideshow playback.
[Playback]
This menu lets you make changes to the pictures taken. For
example, you can set protection for the pictures taken, or crop
them.
[Setup]
This menu lets you perform the clock settings, beep tone
settings and other settings which make it easier for you to
operate the camera.
3
Press
3
/
4
to select the menu item and then press [MENU/SET].
•
It will switch to the next page when you reach the bottom.
(It will also switch by rotating the zoom lever)
4
Press
3
/
4
to select the setting and then press [MENU/SET].
•
Depending on the menu item, its setting may not appear or it may be displayed in a
different way.
Transferring images to a PC
Troubleshooting
If the problem is not resolved,
it may be improved by selecting [Reset] on the [Setup]
menu
.
The charging lamp blinks.
100-0001
100-0001
100-0001
1/5
1/5
1/5
USB Connection Cable
PC
[AV OUT/DIGITAL] socket
•
This socket is also used when
charging the battery.
•
If your PC is not capable of supplying sufficient power, charging is not possible.
•
This is a characteristic of CCDs, and it appears when the subject has a bright part. Some
unevenness may occur in the surrounding areas, but this is not a malfunction.
It is recorded in motion pictures but is not recorded on still pictures.
•
It is recommended that when you take pictures you take care not to expose the screen to
sunlight or any other source of strong light.
Please refer to “Owner’s Manual for advanced features (PDF format)” for details.
Specifications are subject to change without notice.
Digital Camera
: Information for your safety
AC Adaptor (Panasonic VSK0768):
Information for your safety
Battery Pack (lithium-ion) (Panasonic DMW-BCM13PP):
Information for your safety
•
SDXC Logo is a trademark of SD-3C, LLC.
•
QuickTime and the QuickTime logo are trademarks or registered
trademarks of Apple Inc., used under license therefrom.
The charging lamp has gone off but the unit has not been charged.
When recording pictures or half-pressing the shutter button, reddish stripes may
appear on the monitor. Alternatively, part or all of the monitor may turn a reddish
color.
Specifications
Power Source:
DC 5 V
Power Consumption:
1.4 W (When recording)
0.8 W (When playing back)
Camera effective
pixels
20,000,000 pixels
Image sensor
1/2.3
q
CCD sensor, total pixel number 20,500,000 pixels, Primary
color filter
Lens
Optical 42
k
zoom, f
l
4.0 mm to 168 mm (35 mm film camera
equivalent: 22 mm to 924 mm)/F3.0 (Wide) to F6.5 (Tele)
Image stabilizer
Optical method
Focus range
Normal
30 cm (0.98 feet) (Wide)/1.6 m (5.2 feet)
(Tele) to
¶
Macro/
Intelligent auto/
Motion picture
1 cm (0.033 feet) (Wide)/1.6 m (5.2 feet)
(Tele) to
¶
Scene Mode
There may be differences in the above
settings.
Shutter system
Electronic shutter
i
Mechanical shutter
Shutter speed
15 seconds to 1/1500th of a second
[Starry Sky] Mode: 15 seconds, 30 seconds, 60 seconds
Exposure (AE)
Program AE (P)/Manual Exposure (M)
Metering mode
Multiple/Center weighted/Spot
Monitor
3.0
q
TFT LCD (4:3)
(Approx. 460,000 dots) (field of view ratio about 100%)
Microphone
Monaural
Speaker
Monaural
Recording media
Built-in Memory (Approx. 80 MB)/SD Memory Card/SDHC
Memory Card/SDXC Memory Card
Recording file format
Still Picture
JPEG (based on “Design rule for Camera File system”, based on
“Exif 2.3” standard)
Motion pictures
QuickTime Motion JPEG
Interface
Digital
“USB 2.0” (High Speed)
Analog video
NTSC
Audio
Audio line output (monaural)
Terminal
[AV OUT/DIGITAL]
Dedicated jack (8 pin)
Dimensions
(excluding the projecting
parts)
Approx. 126.4 mm (W)
k
86.6 mm (H)
k
94.2 mm (D)
[4.98
q
(W)
k
3.41
q
(H)
k
3.71
q
(D)]
Mass (weight)
Approx. 524
g
/1.16 lb (with card and battery)
Approx. 498
g
/1.10 lb (excluding card and battery)
Operating temperature
0
o
C to 40
o
C (32
o
F to 104
o
F)
Operating humidity
10%RH to 80%RH
Language select
[ENGLISH]/[ESPAÑOL]
Input:
110 V to 240 V, 50/60 Hz, 0.2 A
Output:
5 V, 800 mA
Voltage/capacity:
3.6 V/1250 mAh
VQT5F85~P_mst.fm 2 ページ 2014年1月9日 木曜日 午後3時54分


