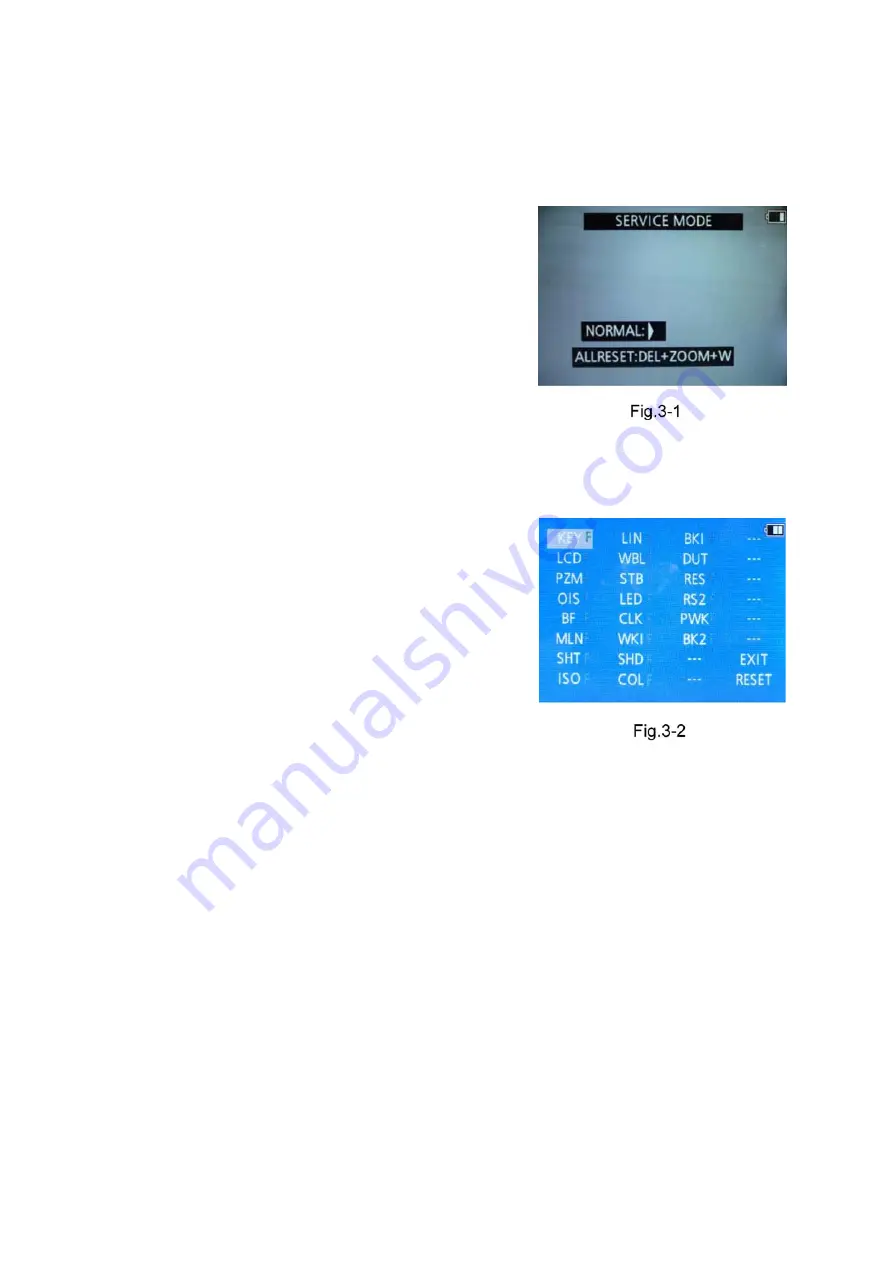
33
9.3.
Details of Electrical Adjustment
9.3.1.
How to execute the Electrical Adjustment
It is not necessary to connect the camera to a PC to perform adjustments.
“Flag reset operation” and “Initial setting operation” are required when carrying out the alignment, follow the procedure below.
9.3.1.1.
Startup Electrical Adjustment mode
1. Release the initial settings.
2. Insert a recordable SD card.
(Without a SD card, the automatic adjustment can not
executed.)
3. Procedure to set the camera into adjustment mode:
a. Turn the Power on.
b. Press the [ MODE ] button, and select the [ NORMAL
PICTURE ] mode by Cursor buttons, then press the
[ MENU/SET ] button.
c. Turn the Power off.
d. Turn the Power on pressing “[ W ] side of Zoom but-
ton” and [ MENU/SET ] button simultaneously.
LCD monitor displays “SERVICE MODE”.(Refer to
Fig. 3-1)
9.3.1.2.
Status Adjustment Flag Setting
Reset (Not yet adjusted) the status flag condition.
1. After pressing the “DISP”, the LCD monitor displays the
Flag status screen (Refer to Fig.3-2)
2. Select item by pressing the Cursor buttons. (Gray cursor
is moved accordingly.)
3. Press the [ Delete/Return ] button.
NOTE:
The selected item's flag has been changed from
“F (green)” to “0 (yellow)”.
*Flag conditions:
F (green)
means that the alignment has been completed and the
status flag condition is set. In this case, the flag condition
should be reset, if you try to carry out the automatic align-
ment.
0 (yellow)
means that the alignment has been not “completed” and
the status flag condition is “reset”. In this case, automatic
alignment is available.
• In case of setting the status flag into set condition again without completion of the alignment, the status flag should be SET by
using PC, or UNDO by using ROM BACKUP function.
Summary of Contents for DMC-FH5P
Page 15: ...15 4 Specifications ...
Page 25: ...25 Fig D2 8 3 2 Removal of the Sub Operation P C B Fig D3 ...
Page 26: ...26 8 3 3 Removal of the LCD Unit Fig D4 8 3 4 Removal of the Top Case Unit Fig D5 ...
Page 27: ...27 8 3 5 Removal of the Lens Unit Fig D6 8 3 6 Removal of the Top P C B Fig D7 ...
Page 28: ...28 8 3 7 Removal of the Main P C B Fig D8 8 3 8 Removal of the Flash Unit and Speaker Fig D9 ...
Page 29: ...29 Fig D10 8 3 9 Removal of the Battery Case Fig D11 ...
Page 36: ...36 ...
Page 50: ...S 12 ...






























