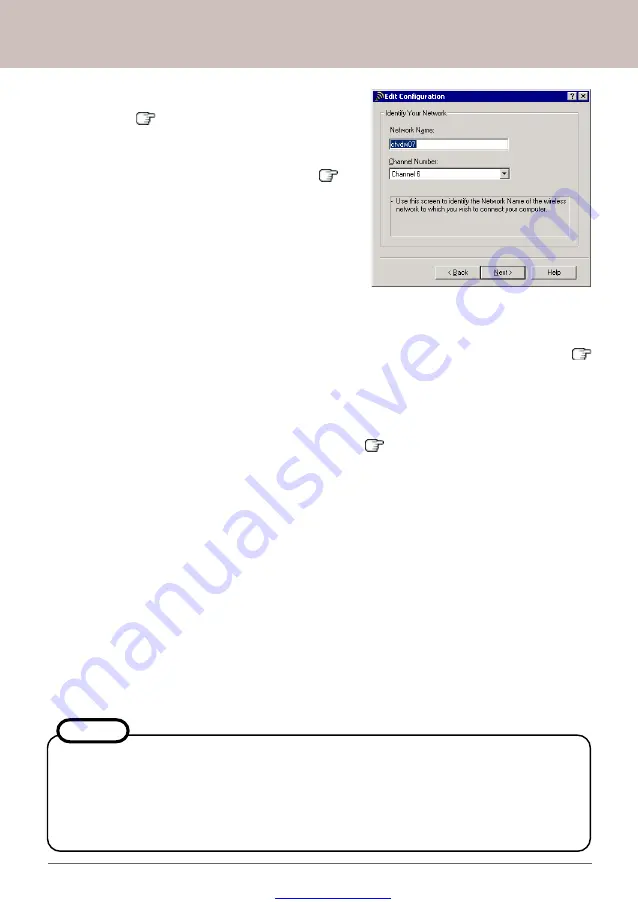
Great user manuals database on
Panasonic Wireless Display Configuration Manual
I
I
I
I
I
Setup the Wireless Display in AdHoc Mode:
1.
Follow the instructions on pages 3 through 8 on how to setup the display in AdHoc
mode.
I
I
I
I
I
I
I
I
I
I
Match the Display's Settings with the Access Point:
IV
IV
IV
IV
IV
Ready to Connect:
7.
The
Wireless Display
is now ready. Follow steps
20
through
22
on page 8 on how
to establish connection with the computer. [
P.8-(20~22)]
Method 2
Configure from AdHoc mode to Infrastructure mode:
If the SSID of your Access Point is not "cfvdw07", you should first configure the
Wireless
Display
with the computer in AdHoc mode. Secondly, use the "Wireless Display Setup
Utility" to modify the
Wireless Display
to match the settings of the Access Point. Finally,
change the wireless network adapter's profile to Infrastructure mode.
Please have the information of your Access Point ready. The necessary information in-
cludes the SSID of the Access Point, and it's WEP encryption key, if WEP is enabled.
Throughout this manual, an Access Point with
SSID = OfficeAP001
64 Bit WEP Key = A24BE4190C
is used as an example. Please match the settings accordingly with your Access Point.
NOTE
11
Infrastructure Mode Configuration
5.
Follow steps
11
and
12
on page 6 and 7 to
exit out of the configuration utility. [
P.6-
(11~12)]
This screen is a sample.
4.
Enter the SSID as shown on the
Wireless Dis-
play
. [
P.10-(2)]
I
I
I
I
I
I
I
I
I
I
I
I
I
I
I
Input the IP Address:
6.
Follow steps
13
through
19
on pages 7, and 8 on how to enter the IP address. [
P.7-(13~19)]





























