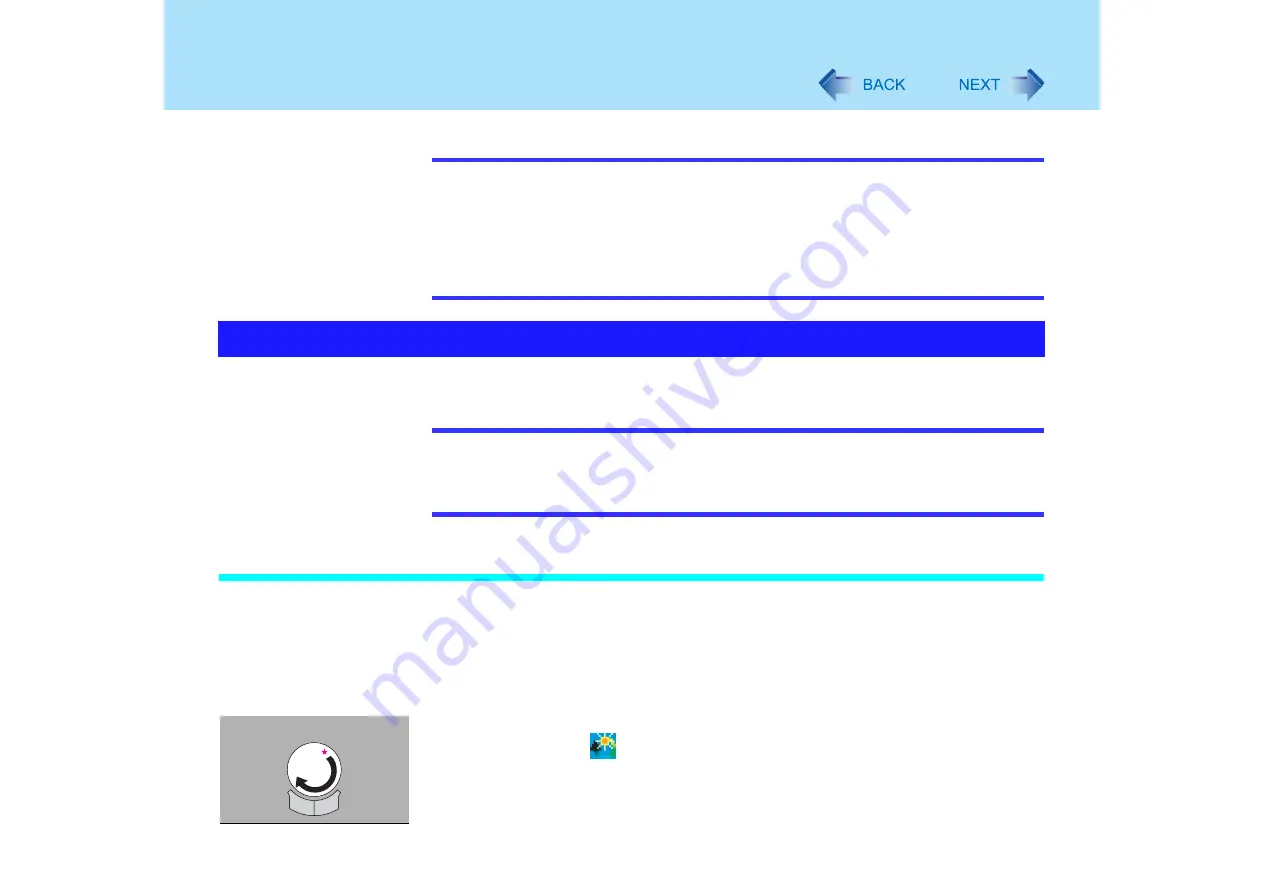
13
Touch Pad
NOTE
z
Refer to [Mouse Properties] for information on basic operations other than the above.
To display [Mouse Properties]:
Select [start] - [Control Panel] - [Printers and Other Hardware] - [Mouse].
z
Sensitivity when touching the touch pad can be adjusted. (
z
When an external mouse is connected and the cursor does not operate properly:
In the [Main] menu of the Setup Utility, set [Touch Pad] to [Disable]. When you want to
use the touch pad again, return the setting to [Enable]. (
)
The Touch Pad utility enables you to scroll easily by tracing a circle around the touch pad.
NOTE
z
Depending on the application software, the scroll operation may differ, or the scroll
function may not operate properly.
z
When the external mouse driver is installed, the scroll function may not operate prop-
erly.
How to Scroll
1
Select the screen you want to scroll.
2
Position the cursor over the area you want to scroll.
3
Trace a circle around the edge of the touch pad as indicated in the
diagrams.
When you touch the scroll startup area on the touch pad, the icon on the taskbar
will change to
.
To scroll down (trace clockwise)
Using the Touch Pad Utility




























