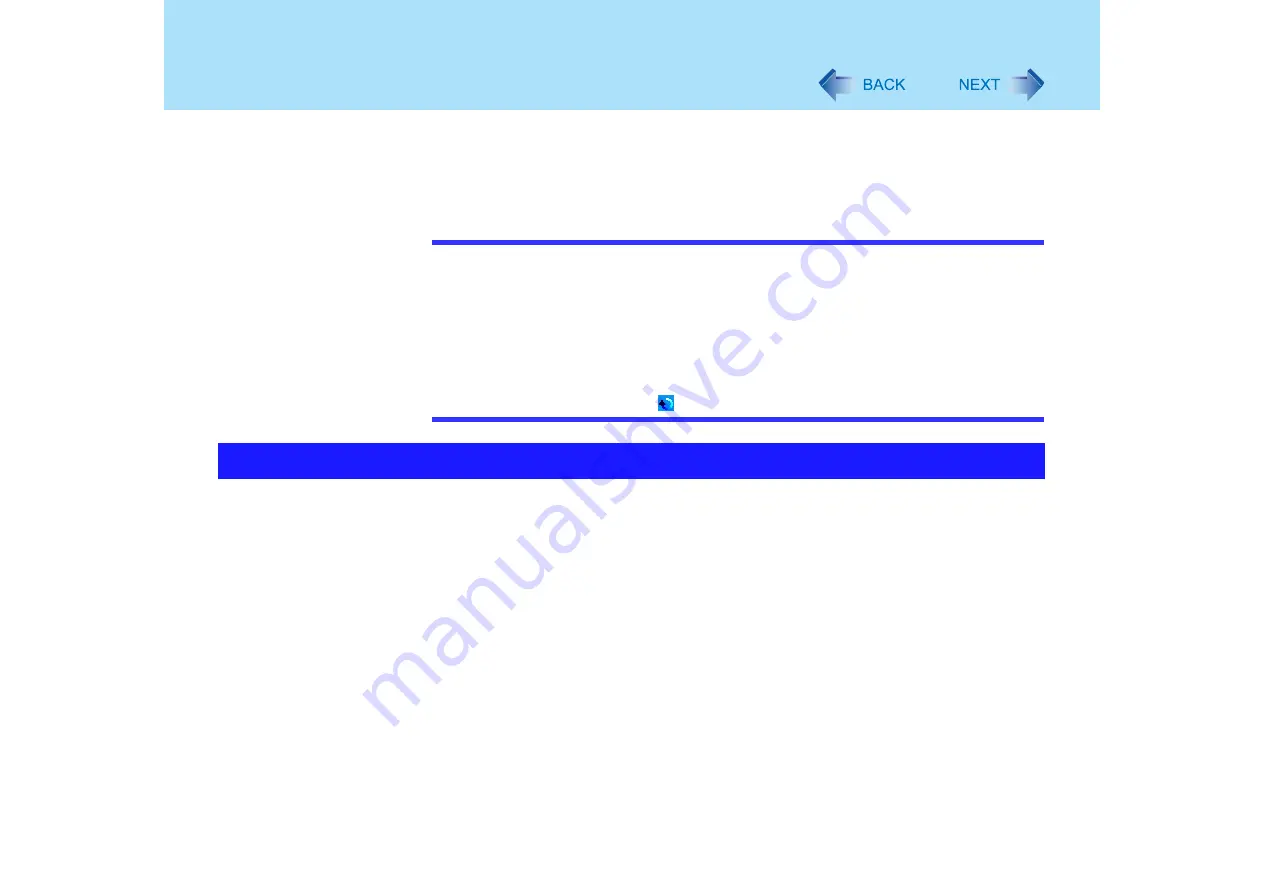
16
Touch Pad
8
Select [Virtual Scrolling], add a check mark for the scroll functions
you want to use, then select [OK].
9
Select [OK] at [Mouse Properties].
NOTE
z
To begin using the Touch Pad utility again:
A
Log on with the administrator authority.
B
Run the setup program.
Select [start] - [Run], input [c:\util\touchpad\setup.exe], then select [OK].
C
Select [Next] at the welcome message.
D
Select [Finish].
z
At the confirmation message asking if you want to enable the Touch Pad utility, select
[Yes].
z
When the setup is complete,
will be displayed on the taskbar.
When operating the keyboard, if your hand touches the touch pad unintentionally causing the
cursor to move, adjust the sensitivity using "PalmCheck™." When operating the touch pad, if
your finger touches the touch pad unintentionally causing the cursor to move, or if the cursor
does not move even when you move your finger above the touch pad, adjust the sensitivity
using the "Touch sensitivity" setting.
Adjust these two sensitivity settings until you find the setting that is easiest to use.
Adjust [PalmCheck™] and [Touch Sensitivity] using the following procedure:
1
Select [start] - [Control Panel] - [Printers and Other Hardware] -
[Mouse] - [Device Settings].
2
Select the device name in [Devices] (e.g. Synaptics TouchPad), then
select [Settings].
3
Select [Sensitivity], then select [PalmCheck™] or [Touch Sensitivity].
After making the adjustment, select [OK].
Adjusting the Sensitivity when Touching the Touch Pad






























