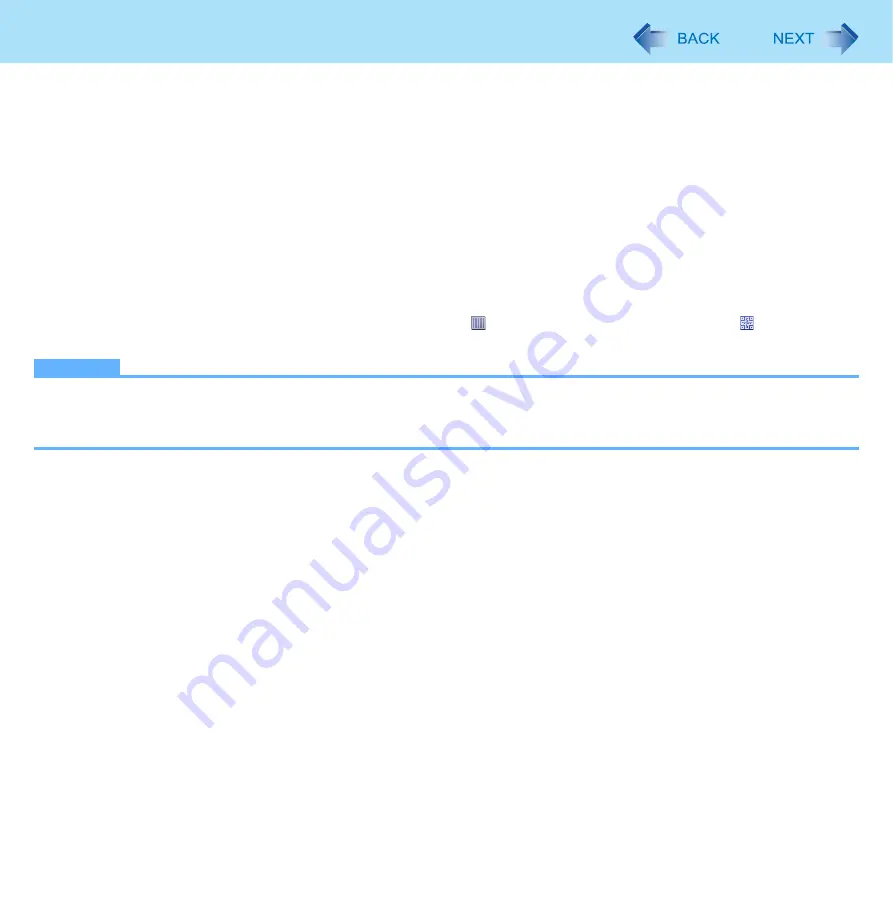
22
Barcode Configuration Utility
Initial Connection
You can select the initial connection method for the Barcode Emulation Tool.
Enable Audio
This options enables or disables the beep sound for a successful barcode scan. If you prefer to disable the sound, remove
the check mark from (C).
Menu Options
This allows for the option to be selectable in the Barcode Emulation Tool menu.
If you add a check mark for (D), the option is not able to be selected in the menu.
z
The Barcode Emulation Tool menu is displayed when you click (for model with 1D Barcode Reader) / (for model with
2D Barcode Reader) icon on the notification area.
NOTE
z
Default Hardware Information
This shows the default settings of your barcode module. Even if you change the settings, this information will not show
these changes.

















