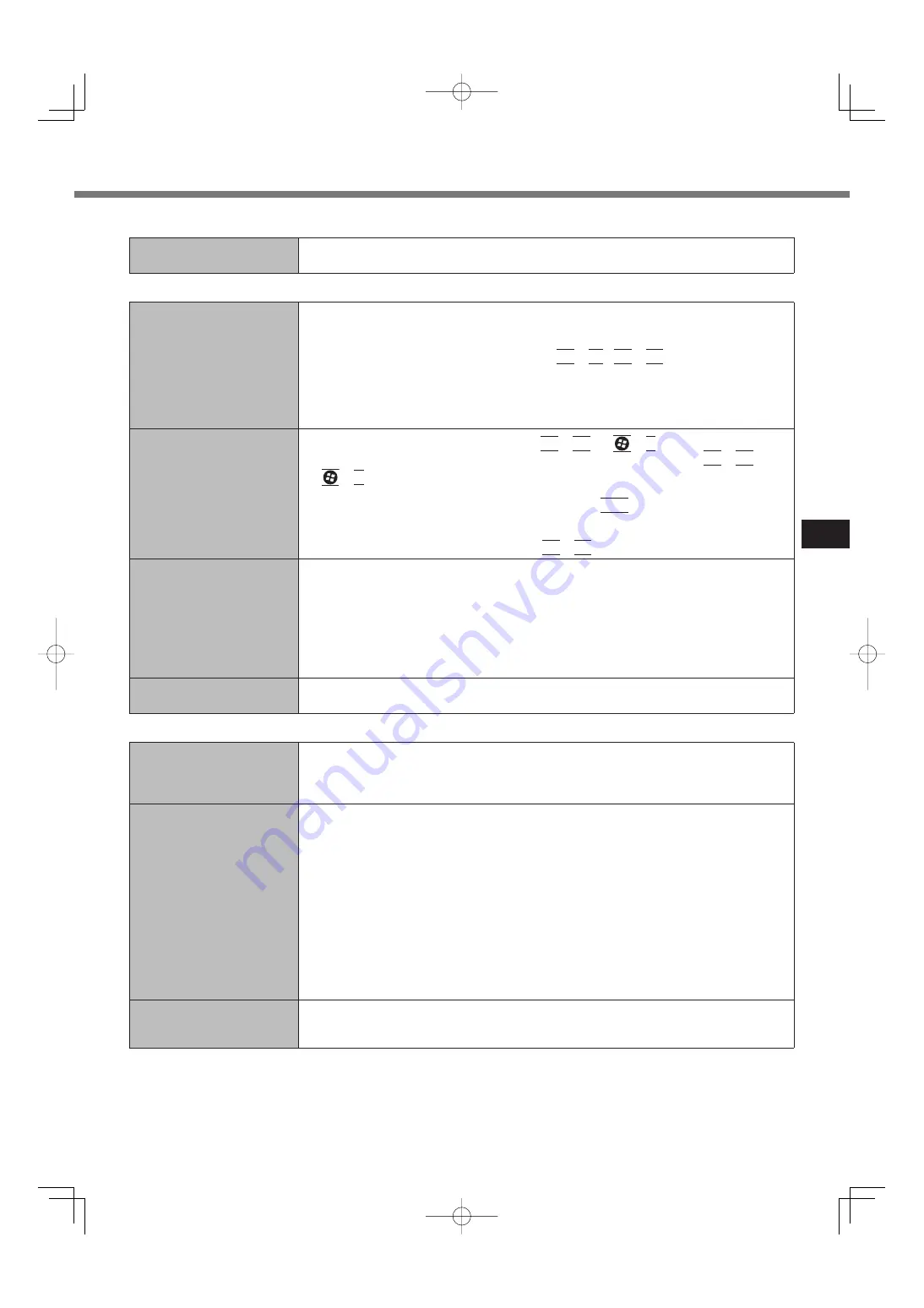
A
B
A
B
A
B
C
D
E
55
Shutting down
Windows does not shut
down.
Remove all peripheral devices.
Wait one or two minutes. It is not a malfunction.
Display
When the screen becomes
black for a moment.
When you set [Display power saving function] of Power Plan Extension Utility to
[Enabled], if you do the following operations, the screen becomes black for a
moment, but this is not a malfunction. You can use it.
• Adjust the brightness of the screen with
Fn
+
F1
/
Fn
+
F2
.
• Remove and insert the AC adaptor.
While you are using motion video playback software, benchmark software for
graphic, if error screen is displayed or application software does not function nor-
mally, set [Display power saving function] to [Disabled].
No display.
The external display is selected. Press
Fn
+
F3
(or
+
P
) to switch the display.
Wait until the display has been switched completely before pressing
Fn
+
F3
(or
+
P
) again.
The display is turned off by the power-saving function. To resume, do not press the
direct selection keys, but press any other key like
Ctrl
.
The computer entered sleep or hibernation by the power-saving function. To
resume, slide the power switch.
The screen may become darker. Press
Fn
+
F2
to make the screen brighter.
The screen is disordered.
Changing the number of display colors and resolution may affect the screen. Restart
the computer.
The refresh rate of the internal LCD may be 40
Hz
. Change the refresh rate of the
internal LCD.
A
Right-click on the desktop, and click [Graphics Properties].
B
Click [OK].
C
If [Refresh Rate] of the Notebook is [40 Hz], change to [60 Hz] and click [OK].
The external display does
not work normally.
If the external display does not support the power saving function, it may not work nor-
mally when the computer enters the power saving mode. Turn off the external display.
Battery
The battery indicator lights
red.
The battery level is very low (the charge is approx. 9
%
or less).
Connect the AC adaptor. You can use the computer when the indicator light is orange. If
you do not have an AC adaptor, save your data and power off your computer. After
replacing the battery pack with a fully charged one, turn your computer on again.
The battery indicator is
blinking.
If blinking red:
Quickly save your data and power off your computer. Remove the battery pack and dis-
connect the AC adaptor, then connect them again. If the problem persists, contact Pana-
sonic Technical Support. The battery pack or charging circuit may be defective.
If blinking orange:
• Battery cannot be recharged temporarily because the internal temperature of the
battery pack is outside the acceptable temperature range for recharging. Your
computer can be used normally in this state. Once the range requirement is satis-
fied, charging begins automatically.
• Software applications and peripheral devices (USB devices, etc.) are consuming
too much power. Exit the software applications currently running, and remove all
peripherals. Once the range requirement is satisfied, charging begins automati-
cally.
The battery indicator is
flashing.
The battery is recharging.
If [Battery Charging Indicator] in [Main] menu of the Setup Utility is set to [Flashing], the
indicator will alternately become lighter and darker.
Summary of Contents for CF-SX2 SERIES
Page 63: ...63 MEMO ...






























