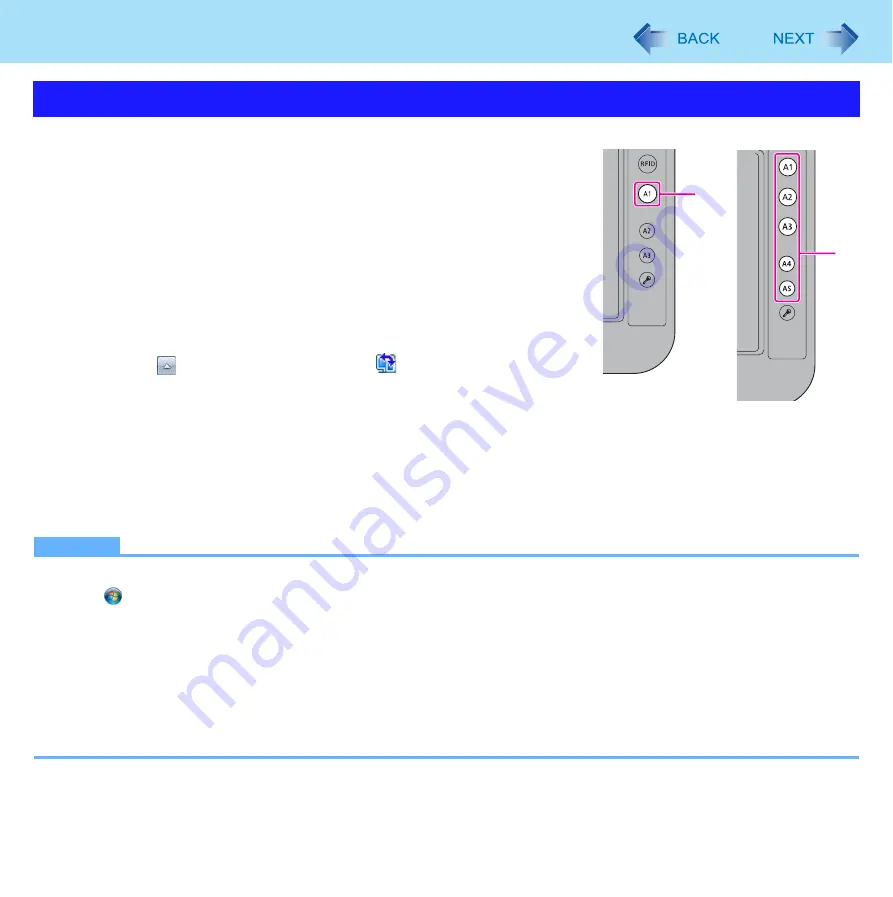
21
Display Rotation
1
<Healthcare model>
Press the application button [A1] (A).
<Field model>
Press the application button to which [Display Switch] is
assigned
.
Each time you press the button, the screen display rotates counter-clock-
wise by 90°
When the computer is set to the Cradle the screen display does not
rotate. If you want to rotate the screen display even if the computer is set
to the Cradle, follow the step below.
A
Click
on the notification area, click
, then click one of the dis-
play angles.
*1
To check to see or change the setting of application buttons, use the Applica-
tion Button Setting function (
).
*2
You can change the order of the display rotation. (
)
NOTE
z
Alternatively you can rotate the display by the following procedure.
Click
(start) - [Control Panel] - [Appearance and Personalization] - [Display] - [Change display settings].
z
While the display is rotated:
• Do not use the Extended Desktop. The touchscreen or digitizer may not work properly.
• Do not set the resolution larger than that of the internal LCD.
• The computer’s performance is slightly lowered.
z
When the display is rotated, the motion video may not be displayed correctly or the sound may be distorted. Return the
display angle to [Primary Landscape].
z
When you start up Windows and rotate the display right after logging on, the display may return to the previous state in
approximately 1 minute. In this case, rotate the display again.
Rotating the Display
A
A
<Healthcare
model without
Barcode Reader>
<Field model>
















































