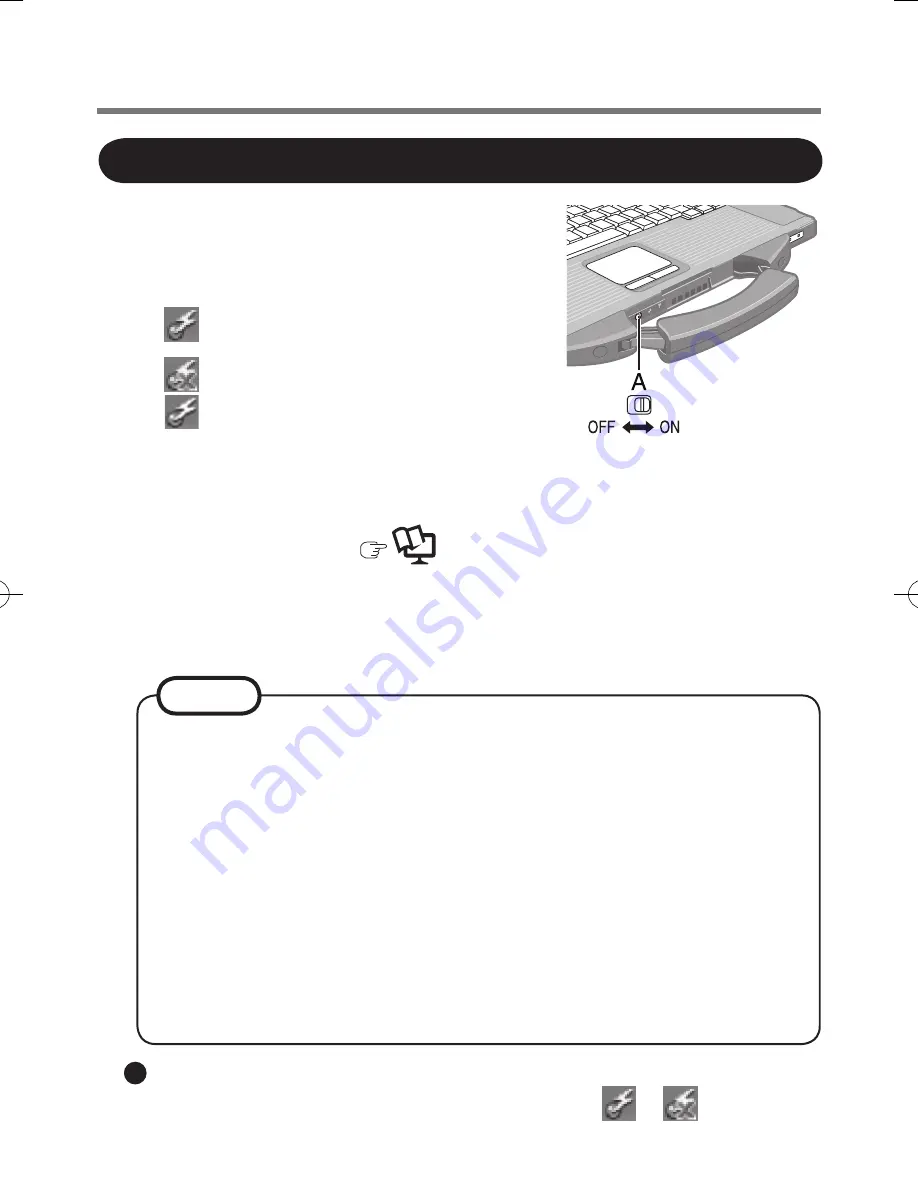
4
1
Slide the wireless switch (A) to turn
on/off the wireless devices.
The Wireless Switch Utility icon on the notifica
-
tion area:
: All or any of the wireless devices is (are)
on.
: All of the wireless devices are off.
: (gray out) All of the wireless devices are
disabled in the Setup Utility.
When you are using all or any of wireless LAN, Bluetooth and HSDPA/UMTS
modem, you can turn them on/off together or separately using Wireless Switch
Utility.
For further information,
Reference Manual
for the computer “Disabling/
Enabling Wireless Communication”.
Using the Wireless Switch
Description of Parts
To use wireless communication, set the wireless device setting ([Wireless LAN]
/ [Bluetooth] / [Wireless WAN]) to [Enabled] (default) in the [Advanced] menu
of the Setup Utility.
It may take some time to turn off wireless communication after switching the
wireless switch to off.
Do not turn on/off the switch repeatedly at too short intervals.
Do not restart, log off, or enter standby or hibernation immediately after turning
on/off the switch.
Do not turn on/off the switch while Windows is starting up.
When you set [Wireless Switch] to [Disabled] in the [Advanced] menu of the
Setup Utility, the Wireless Switch Utility icon will not appear in the notification
area. All wireless equipment (Wireless LAN, Bluetooth, HSDPA/UMTS) will
remain ready irrespective of the wireless switch setting.
NOTE
To check the wireless communication status
Place the cursor over the Wireless Switch Utility icon (
or
) on the notifi
-
cation area. A tooltip appears.
DFQW5378ZAT_52mk2_Australia.indd 4
2010/03/05 11:00:59








