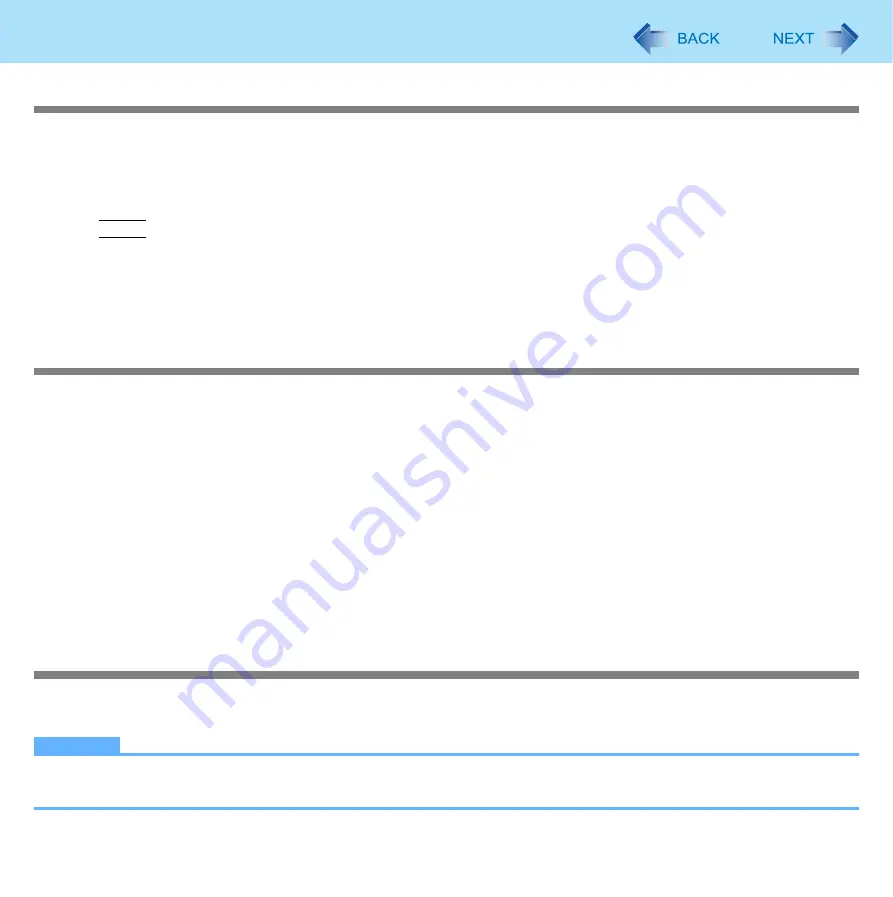
55
Fingerprint Reader
Limitations in Use
Password Bank
limitations: The following web pages cannot be supported.
Web pages which are created by the following technologies:
•
Web forms created on the fly using javascript.
•
Web forms which looks as one form (e.g. login field, password field), but internally created with two independent forms.
•
There can be auto submit problems with web forms which do not have Submit button. All forms that you cannot submit
with
Enter
will be entered by Password Bank, but not submitted.
Password Bank
limitations: The following Windows applications cannot be supported.
• Applications which do not use standard Windows controls and draw controls by their own.
• This includes any Java based application.
*1
For information of these functions, refer to the software’s online manual (
Handling & Maintenance
The enrolling and authentication sensitivity may decline under the conditions below. Wipe off stains or moisture on the
sensor surface with a soft cloth.
•
The surface of the fingerprint sensor is soiled with dust, skin oil, or sweat.
•
The surface of the fingerprint sensor is wet as a result of moisture or condensation.
Static electricity may also cause the sensor to malfunction. To make your finger static-free, touch a metal surface before
placing it on the fingerprint sensor. Exercise caution against static electricity in winter and other dry conditions.
Malfunction or damage may occur when:
• The fingerprint sensor surface was damaged by the strong rubbing of a solid material, scratches, or being pecked with a
pointed item.
•
The sensor was touched with a finger soiled with mud, damaging the sensor surface with a tiny substance, and staining
the surface.
•
The sensor surface was covered with a seal, or soiled with ink.
Deleting (Initializing) Owner’s Data
When you dispose of the computer or transfer the ownership, delete (initialize) the owner’s data to avoid unauthorized
access.
NOTE
The data enrolled in the fingerprint sensor is not image data. You cannot restore fingerprint image data from the data
enrolled in the fingerprint sensor.
















































